ps非主流淡美树边美女教程
4、创建曲线调整图层,对RGB、绿、蓝进行调整,参数设置如图7- 9,效果如图10。这一步适当把图片调亮。
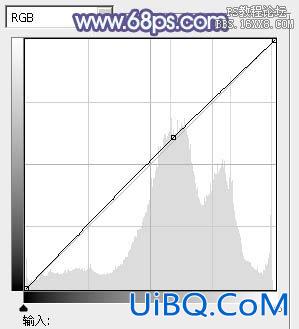
<图7>
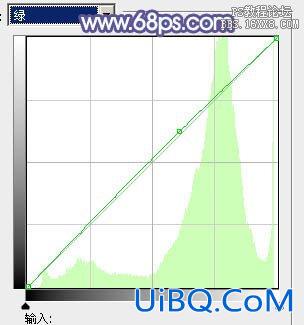
<图8>
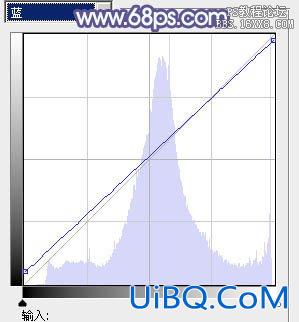
<图9>

<图10>
5、创建可选颜色调整图层,对红、黄、绿、白、黑进行调整,参数设置如图11- 15,效果如图16。这一步主要把背景部分的绿色转为黄绿色。
<图11>

<图12>

<图13>

<图14>

<图15>

<图16>
6、按Ctrl+ J 把当前可选颜色调整图层复制一层,不透明度改为:60%,效果如下图。
<优艾设计网_Photoshop自学;图17>
7、创建曲线调整图层,对RGB,蓝通道进行调整,参数设置如图18,19,效果如图20。这一步适当给图片增加亮度,同时增加蓝色。
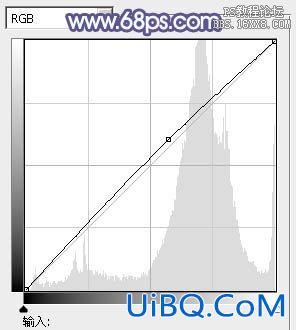
<图18>
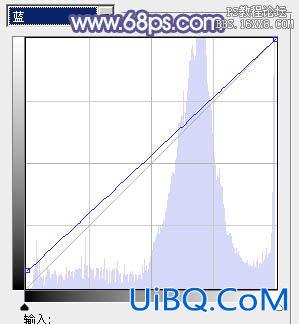
<图19>

<图20>









 加载中,请稍侯......
加载中,请稍侯......
精彩评论