ps调出质感青色
5。执行调整图层/可选,编辑红色和黄色,数值如下:



6。执行调整图层/曲线命令,编辑红通道,暗调减红。编辑蓝通道,高光加黄,暗调加蓝。



7。执行调整图层/色阶命令,编辑绿通道。

8。执行调整图层/纯色。填充棕色,混合模式为叠加。


9。执行调整图层/亮度/对比度。


10。盖印图层,用快优艾设计网_PS图片合成速选取工具在图片上方的墙壁上做选区,习习化20像素。



11。执行图像/亮度对比度。勾选旧版。

12。执行调图像/调整/色阶命令。编辑红通道,暗部适当减红。


13。用快速选区工具在车窗玻璃上做选区,习习化值为20像素,用色阶适当调整亮度。

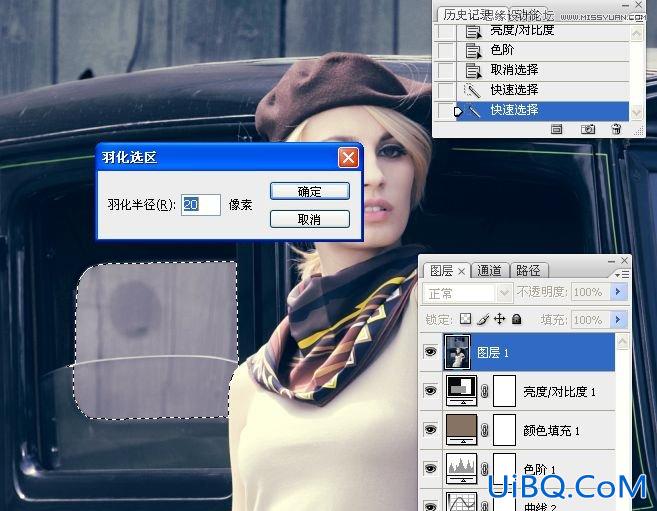


14。接下来这几步,都是对人物脸部细节进行调整的,用钢笔路径工具将眉毛勾选出来,习习化1像素。
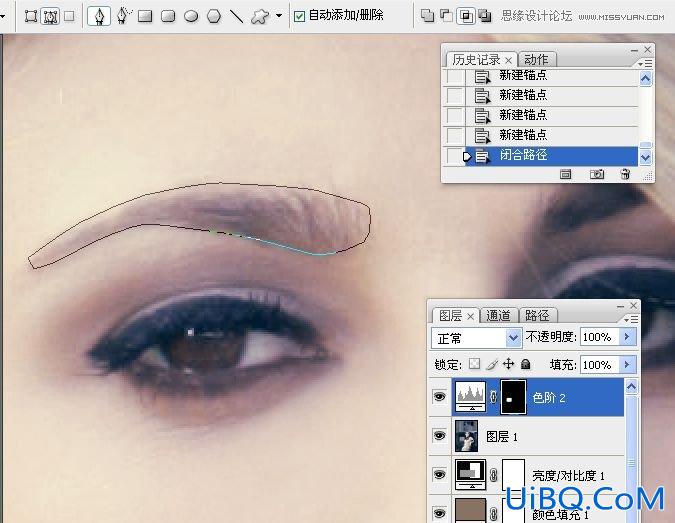
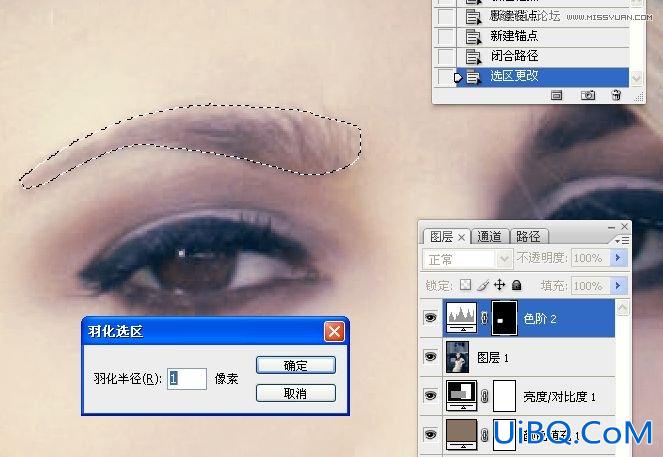
15。选中图层1,用加深工具在选区内将眉毛适当加深一下层次。
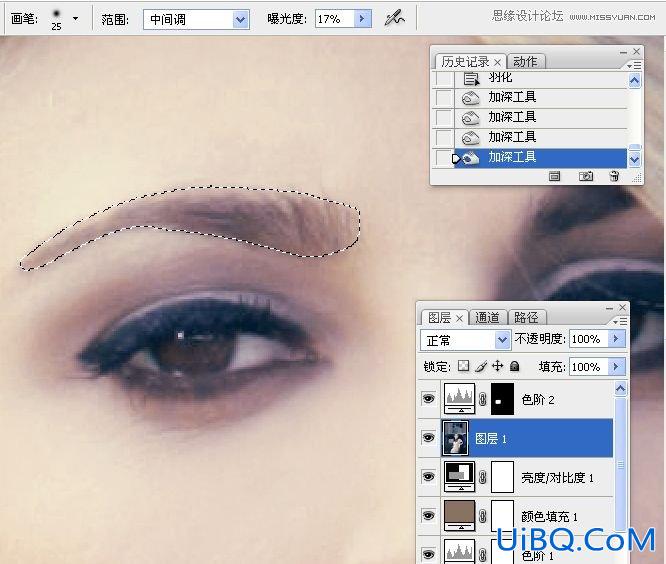
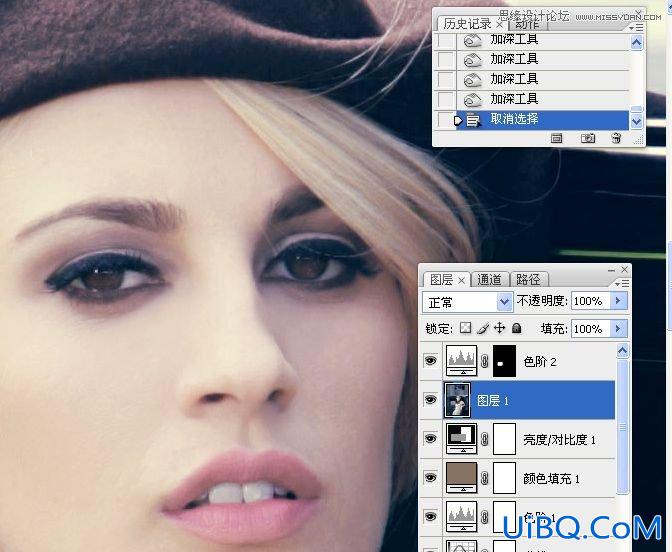









 加载中,请稍侯......
加载中,请稍侯......
精彩评论