ps非主流流行的粉紫色
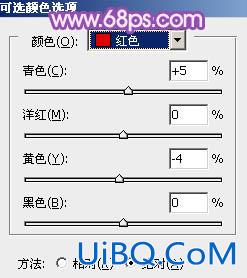
<图6>
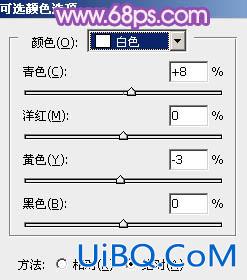
<图7>
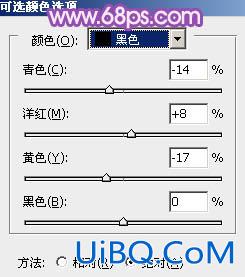
<图8>

<图9>
4、创建曲线调整图层,对红,蓝进行调整,参数设置如图10,11,效果如图12。这一步给图片整体增加蓝色。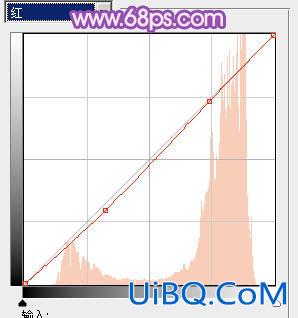
<图10>
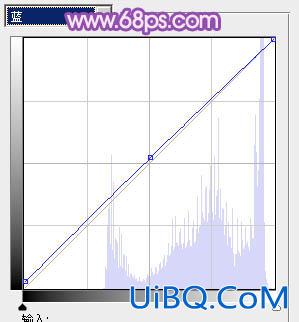
<图11>

<图优艾设计网_PS高级12>
5、新建一个图层,按Ctrl+ Alt + Shift + E 盖印图层,进入通道面板,把绿色通道复制一层,得到“绿副本”通道,按Ctrl + M 把把整体调暗,再用黑色画笔把脸部以外的部分涂黑,效果如下图。

<图13>
6、按住Ctrl点击当前通道缩略图调出选区,然后点击RGB通道,返回图层面板,创建曲线调整图层,把选区部分的肤色稍微提亮一点,参数及效果如下图。
<图14>

<图15>









 加载中,请稍侯......
加载中,请稍侯......
精彩评论