ps夜景灯光效果教程
9、创建色相/饱和度调整图层,先勾选“着色”选项后再调整数值,参数设置如图12,确定后按Ctrl+ Alt + G 创建剪贴蒙版,效果如图13,这一步把天空转为青蓝色。

<图12>
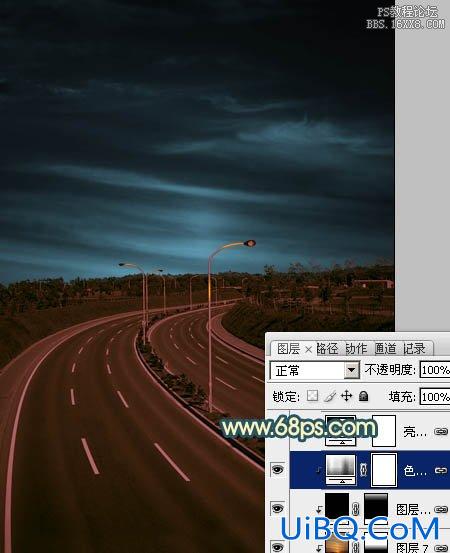
<图13>
10、创建亮度/对比度调整图层,参数及效果如下图。同样需要创建剪贴蒙版。
<图14>

<图15>
11、新建一个图层,混合模式改为“滤色”,不透明度改为:50%,把前景颜色设置为暗蓝色:#1C83D5,用画笔在下图选区部分涂上前景色。

<图16>
12、新建一个图层,按Ctrl+ Alt + Shift + E 盖印图层,用钢笔把路灯勾出来,转为选区后添加图层蒙版,如下图。

<图17>
13、在当前图层下面新建一个组,用矩形选框工具拉一个矩形选区填充红色,然后复制多一些,适当调整大小,中间部分再增加一些黄色矩形色块,如下图。然后把这些矩形合并。
<图18>
14、按Ctrl+ T 变形,右优艾设计网_Photoshop键选择“变形”,调整各节点,按照公路的透视变形,如图19,20。
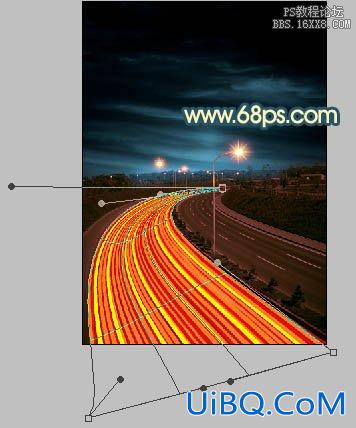
<图19>

<图20>
15、用钢笔勾出左侧公路轮廓,转为选区后给组添加图层蒙版,如下图。

<图21>
16、对光束图层执行:滤镜> 模糊 > 高斯模糊,数值为3,确定后可以多复制几层,适当错位移动一点距离,效果如下图。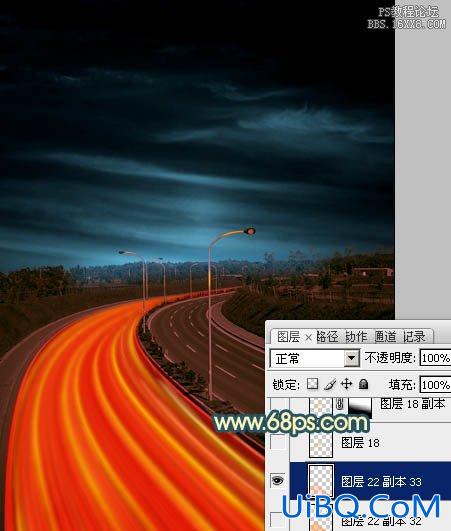
<图22>
17、新建一个图层,局部增强一下高光部分,如图23,24。

<图23>

<图24>










 加载中,请稍侯......
加载中,请稍侯......
精彩评论