ps制作闪电效果图
3、新建一个透明图层1并单击选中,然后用选框工具在左上角的位置拉出一个矩形选区,如下图所示:

4、将前景色设置为黑色,背景色设置为白色,单击选择中“渐变工具”,设置属性为线性渐变,选择由黑到白的渐变类型,如下图所示:

5、用设置好的渐变工具在选区中从上往下拉出一条直线,如下图所示:

6、渐变填充后的效果如下图所示:

7、接下来进行滤镜处理,单击选择菜单“滤镜->渲染->分层云彩”,如下图所示:
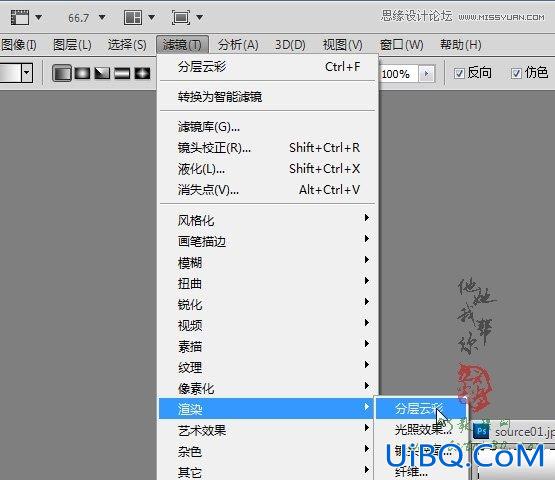
8、将渐变进行分层云彩处理后的效果如下图所示:

9、单击选择菜单“图像->调整->反相”或按Ctrl+I快捷键进行反相处理,如下图所示:
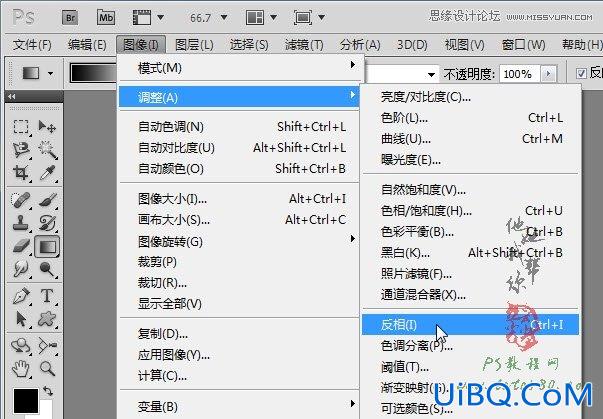
10、进行反相处理后的效果如下图所示:
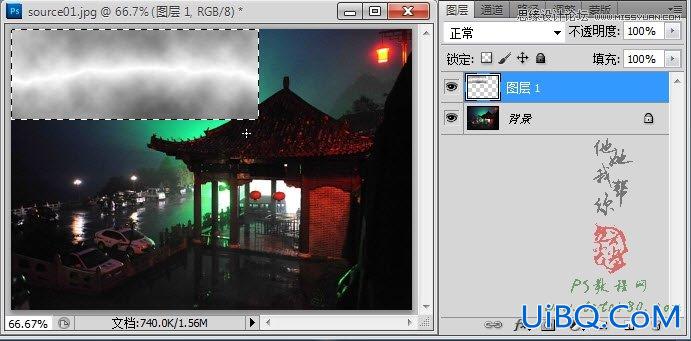










 加载中,请稍侯......
加载中,请稍侯......
精彩评论