ps cs6设计针织圣诞贺卡图片
5、选择‘自定义形状’工具,在顶部选项栏中的形状处点开下拉框,在框中选择-自然形状,在提示的框中选择-追加。
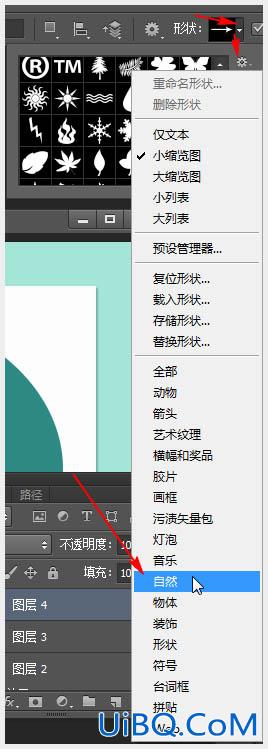

7、用提供的字体输入‘MERRYXMAS’字样,白色字体,大小和位置自定。

8、打开‘针织纹理’素材图,拖入画布内,放到所有图层上面,按住Ctrl键单击白色小矩形图层的缩略图,这样载入选区,然后单击针织纹理图层,执行选择-反向,按Delete键删除,再按Ctrl+D取消选区,设置混合模式为:强光。


9、再打开‘圣诞贺卡PSD’,将刚才制作的图层中,除原来的两个智能对象图层外的其它图层全选移到‘圣诞贺卡PSD’文档中,效果是下面这样。
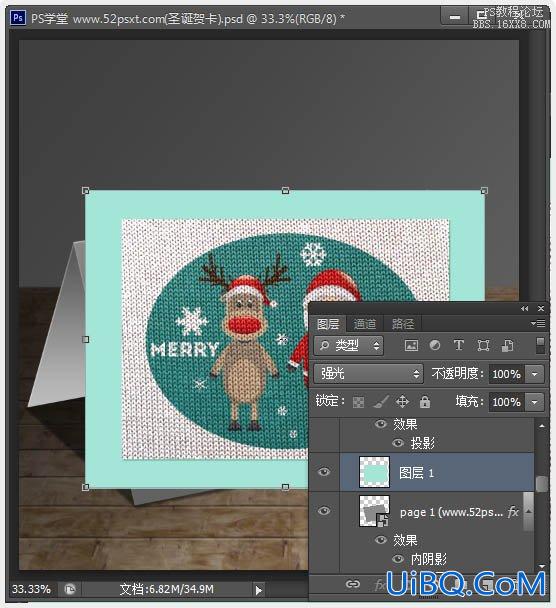
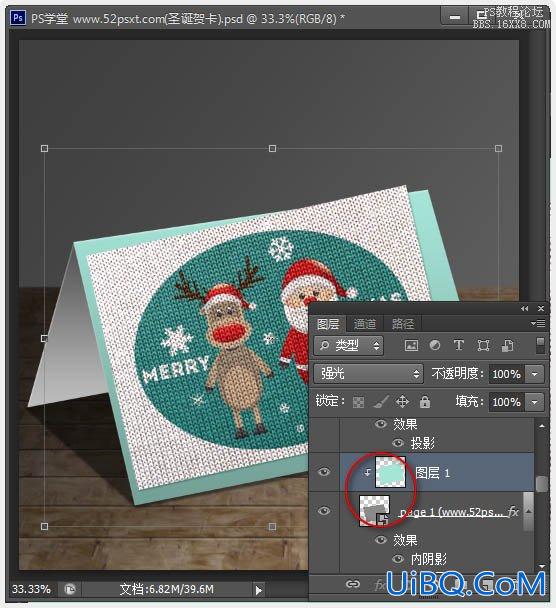










 加载中,请稍侯......
加载中,请稍侯......
精彩评论