ps设计贵宾卡教程
6、在当前图层下面新建一个图层,用椭圆选框优艾设计网_PS技巧教程实例工具拉出下图所示的椭圆选区,羽化100个像素后填充橙黄色:#D8BE6E,不透明度改为:50%。

<图7>
7、把纹理层的混合模式改为“柔光”,不透明度改为:30%,效果如下图。

<图8>
8、先来制作左侧的金色花纹,需要完成的效果如下图。

<图9>
9、打开下图所示的花纹素材,解锁后拖进来,放到画布左侧位置,按Ctrl+ T 稍微拉大一点,然后锁定像素区域,填充白色。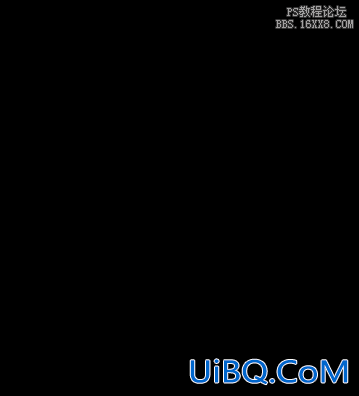
<图10>
10、新建一个图层,给花纹上色。先用钢笔勾出图11所示的选区,拉上图12所示的线性渐变,效果如图13。花纹强行拉大后边缘会模糊,我们需要重新来制作花纹的每一段。
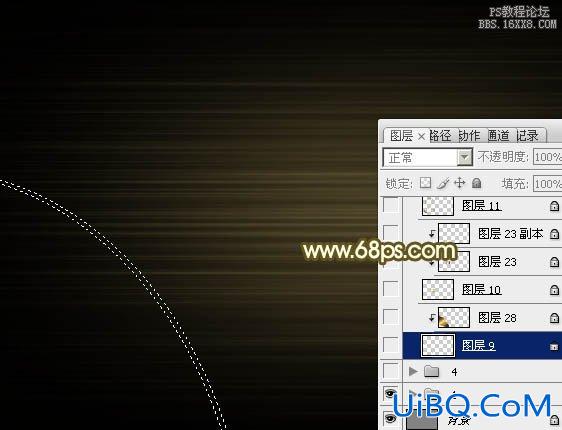
<图11>
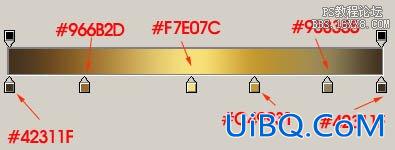
<图12>

<图13>
11、新建一个图层,按Ctrl+ Alt + G 创建剪贴蒙版,用钢笔勾出色块的一半左右,转为选区后拉上同上的渐变色,渐变方向相反,得到图15所示的效果。

<图14>

<图15>










 加载中,请稍侯......
加载中,请稍侯......
精彩评论