ps+AI制作时尚平面海报教程
我们将要在构图中放入一些着色的装饰性元素。在创建这些元素之前,我们先要确定这些元素的色调。
就这张图而言,我选择了三种颜色,如下:
蓝绿色: #51bbe1
洋红色: #ec6ccc
黄色: #f3cf40
注意:你可以用你自己的照片作为设计主题,然后用吸管工具从你的主题图片中吸取你喜欢的颜色,我选择的颜色也是受主题启发。这样会让你的整体色调与你的构图很和谐。

第六步,绘制几何修饰性图形
我们要开始绘制一些几何装饰性图形了,在这里,我们不需要illustrator了。新建一个图层组,命名为“colored circles”,并放置在吉他弹奏者的下一层。
把前景色设置成你之前选好的颜色之一。
用椭圆工具(U)绘制一个圆,绘制的同时按住Shift键,以确保你绘制的是正圆。

单一的颜色填充会显得很呆板,这里有个使这些元素与你的构图想融合的小窍门。如同我们在第二步里面做云彩的时候一样,给该图层添加一个图层蒙版,然后用软笔刷擦去一部分。
然后将该层的混合模式设置为“线性减淡”
在接下来的步骤中你将会意识到该步骤的重要性

用同样的方法绘制其它的圆,或者是只需要将前面绘制的圆形复制(Ctrl+J),然后利用自有变换工具改变副本的大小和方向

你可以用剩下的颜色填充其它圆形,在这个案例中我用的是蓝绿优艾设计网_PS自学技巧色: #51bbe1和黄色: #f3cf40
尝试着让这些图形很好的叠放在一起,然后记得设置每个图层的混合模式为“线性减淡”,以便得到我们多要的效果

第七步,绘制“泡泡”
让我们回到illustrator中,绘制接下来要用到的“泡泡”。绘制一些相切的圆形,并用路径查找器将它们合并
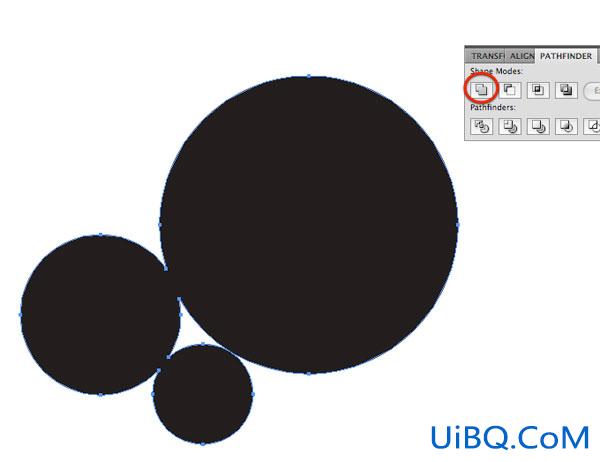
应用半径为60的高斯模糊
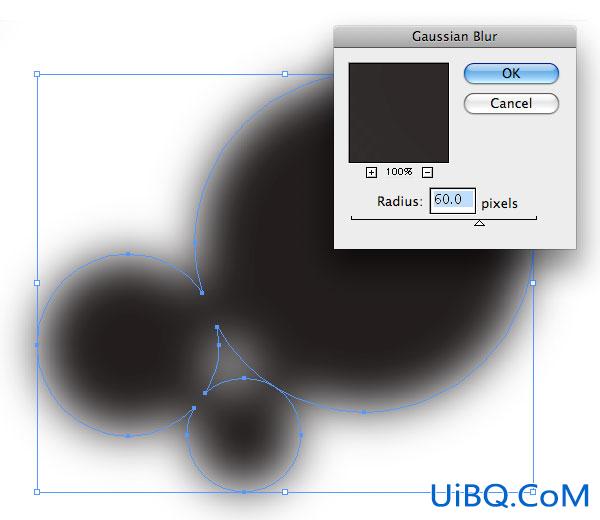
然后打开“对象>扩展外观”,然后“对象>实时临摹>建立并扩展”。
记得用魔棒工具将白色的部分删除掉。
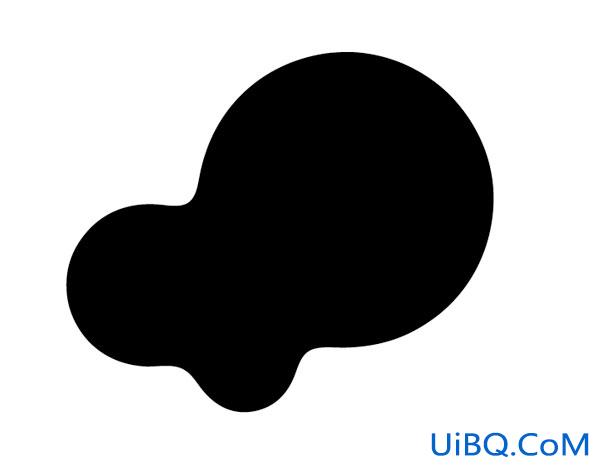
将该图形复制到photoshop,双击该图层进入图层样式面板,我们进入混合选项:默认这一选项,将高级混合中的不透明度设置为0。然后用你定好的颜色之一设置颜色叠加。

同之前的步骤一样,添加图层蒙版,然后用软笔刷擦掉泡泡的一部分











 加载中,请稍侯......
加载中,请稍侯......
精彩评论