ps制作古典颓废效果的印章教程
再次按X键切换前景背景色回到前红后白,执行滤镜――素描――图章(原来PS里就有图章啊,NO,此图章不是彼图章),明/暗平衡48,平滑度6。自己试。

呵呵,大功告成了,非常漂亮,也的确很有韵味哦。现在的印章底是白色的,还不能用在照片里,选魔棒工具,选项栏容差100,不要勾选连续,用魔棒在图片白色处点击形成选区,按del键删除白色就是透明底的印章了,ctrl+D取消选择。保存为PNG或GIF格式,OK。这两种格式支持透明底,而JPE格式不支持。
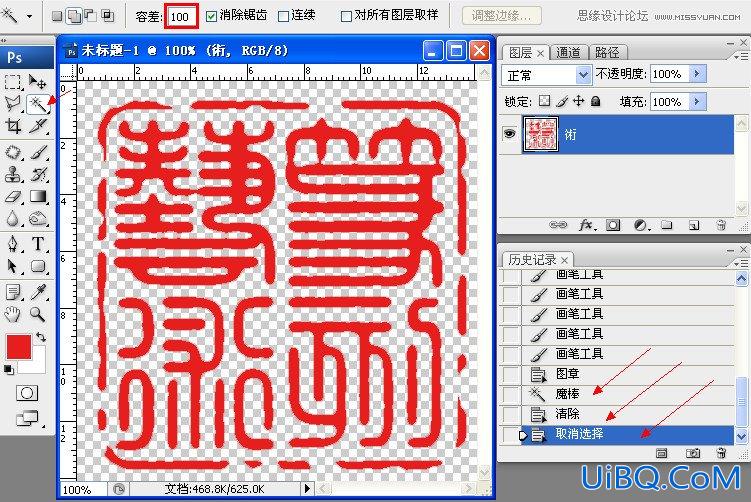
累了,喝口咖啡,呵呵!想想昆版很辛苦的,写了那么多的练习帖,行文截图都要仔细斟酌优艾设计网_PS技巧教程实例的。
继续,下面做阴文的印章。记得我们做上一个印章时,做到撕边滤镜那一步时建立过一个快照,现在我们重新回到那里,打开历史记录面板找到刚刚建立的快照,点击它,呵呵,和我的好友的昵称一样,时光再现了。
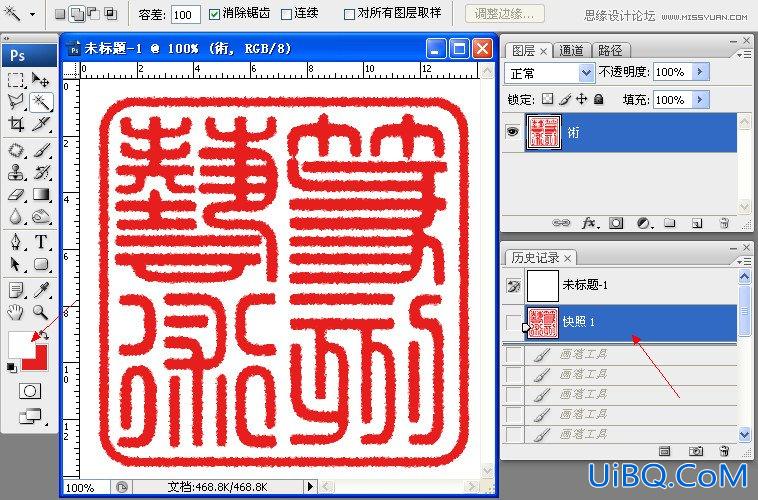
快捷键X,切换前景背景色,前白后红。执行滤镜――素描――图章,参数还是一样,其实刚刚用过的同样参数滤镜,直接按ctrl+F就可以了。
现在我们看到,印章的文字是白色的了,这就叫白文或阴文。











 加载中,请稍侯......
加载中,请稍侯......
精彩评论