ps制作清爽的蓝色光带
继续观看图片教程。

5、把“彩带1”图层复制一层,图层不透明度改为:30%,加上图层蒙版把左边用黑色画笔稍微涂一下。把“彩带1”图层隐藏,效果如下图。

6、把“彩带1”图层再复制一层,图层不透明度改为:60%。加上图层蒙版,用黑色画笔,画笔不透明度设为:10%。然后在蒙版上慢慢涂抹,擦出明暗效果,如图11。


7、调出“彩带1”图层选区,新建一个图层,把前景颜色设置为白色。用画笔涂抹图12红圈位置,稍微加点边缘高光效果,如图13。
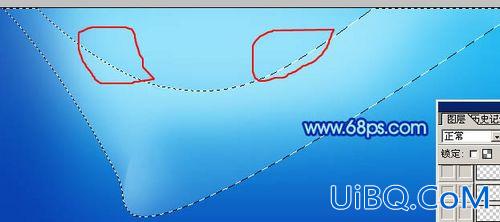

8、再图层的最上面新建一个图层,用钢笔勾出图14所示的选区,填充颜色:优艾设计网_Photoshop技巧#63D4F6,取消选区后把图层不透明度改为:30%,加上图层蒙版,用黑色画笔涂掉不需要的部分,效果如图15。











 加载中,请稍侯......
加载中,请稍侯......
精彩评论