PS教程:创建复古美感海报效果二
第一部分请点击下面链接查看:
Photoshop教程:创建复古美感海报效果一 增加在每层数的层数面具与形状并且选择黑颜色软的圆的刷子(设置不透明到20%在选择)。
使用这把刷子掩藏起来形状的顶部。
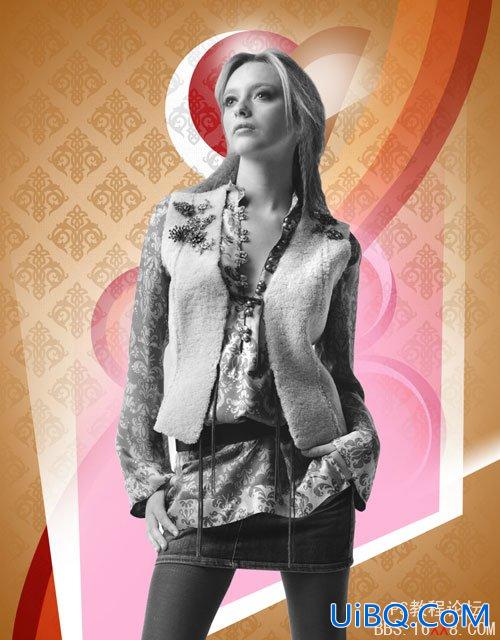
集合积土到25%与白色形状的层数的和改变混和的方式到线性推托。 对于桃红色形状集合积土到60%和改变混和的方式到线性烧伤。
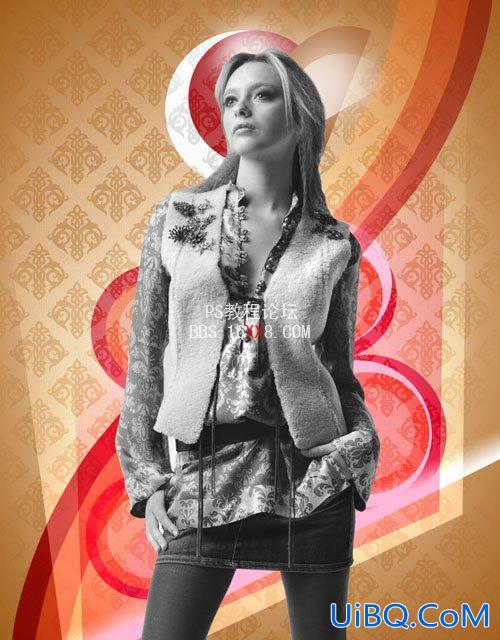

使用这把刷子代表一在女孩之后的轻微。 安置层数在女孩的一之下。
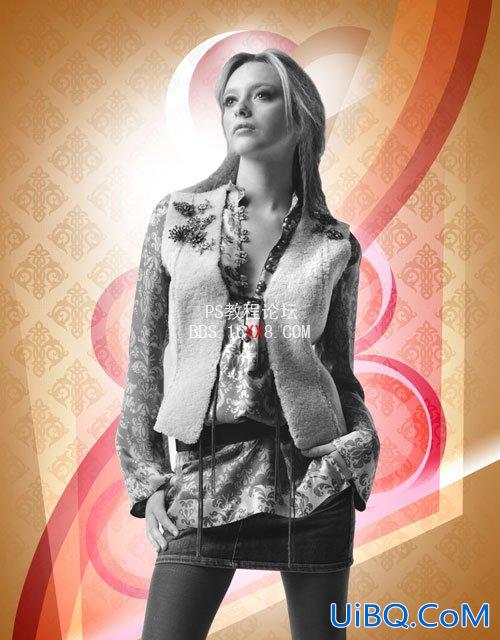
插入面具(增加层数面具)在女孩的层数并且选择黑颜色坚硬机械刷子。

使用这把刷子到扼要在面具掩藏起来女孩的腿,在下张图片显示:

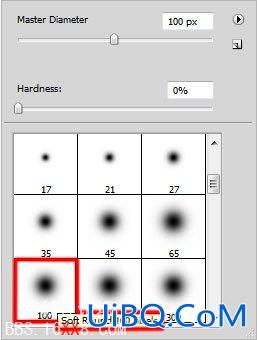
使用这把刷子绘有下种颜色的#D94B17女孩。
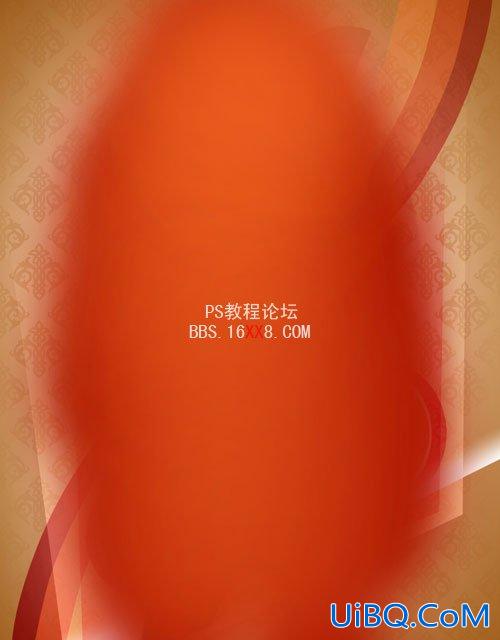
集合积土到19%这层数的和改变混和的方式到线性光。
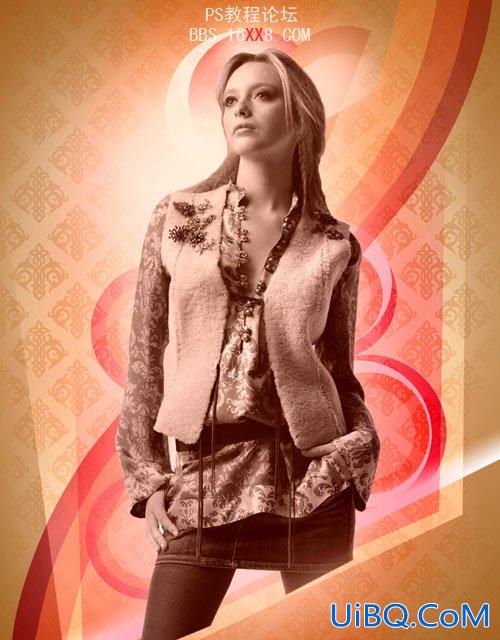
我们创造剪报面具做包含#D94B17的内容层数上色仅可看见在包含模型的层数的内容之内。 持续Alt (Windows)或选择(Mac OS)并且点击在与#D94B17颜色的层数和与模型的层数之间(在层数盘区)。
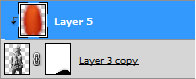
我们有下个结果:
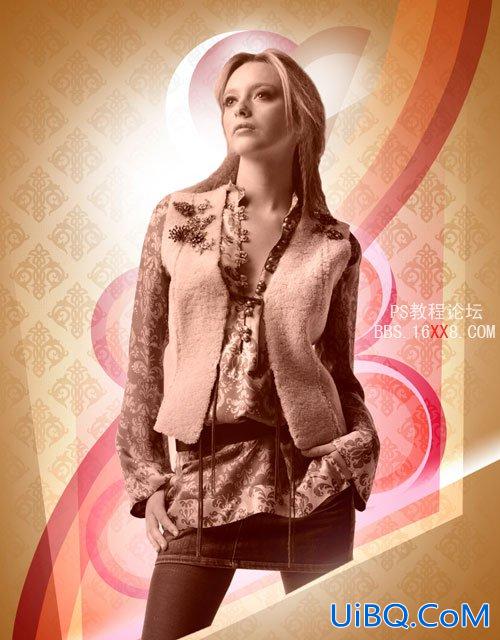

使用这把刷子绘被表明的区域的女孩。
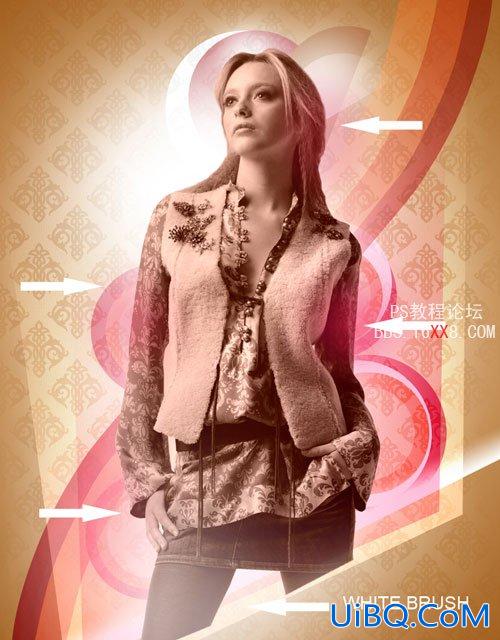
点击创造从层数盘区的底部的新的积土或调整层数并且选择曲线调整曲线形状如显示做少许颜色更正。
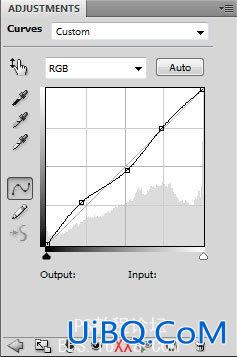
我们有下个结果:
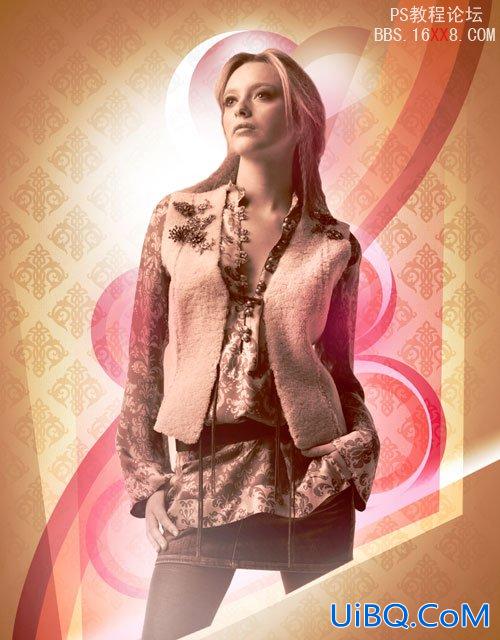
做三个拷贝与白色倾斜的长方形的层数在女孩的腿附近并且改变积土到30%拷贝的层数的。

其次我们必须用层数的同样层数样式代表几形状。
选择在工具酒吧的习惯形状工具(u),在选择酒吧点击形状打开选择菜单。 发现标志1在菜单的底部,然后双击形状指图选择它。

得出形状的点击和阻力。

点击从层数增加层数样式象盘区和精选的内在焕发的底部。
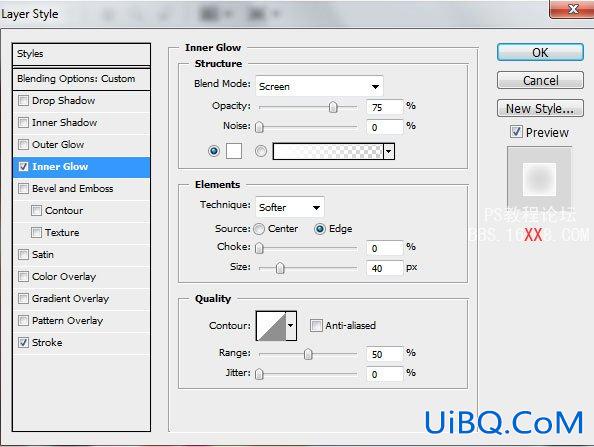
增加冲程
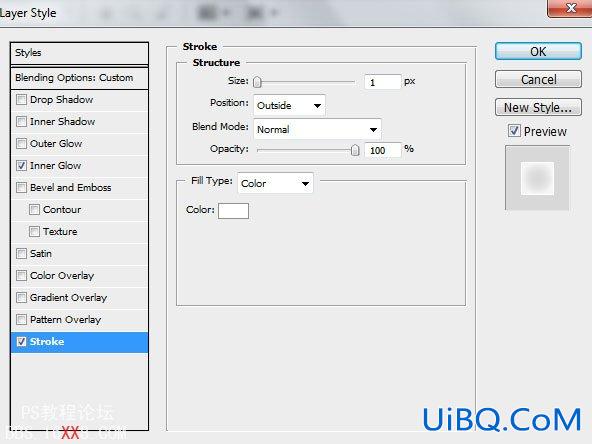
我们有下个结果:

再选择习惯形状工具(u)并且发现三角在菜单的底部,然后双击形状指图选择它。
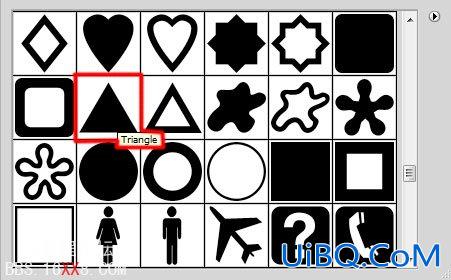
得出形状的点击和阻力。 申请这形状的同一层数样式(内在焕发和冲程)。 增加更多形状如显示:
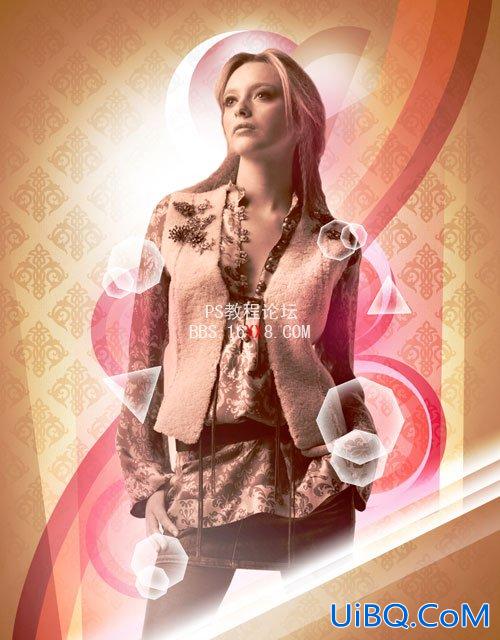
我们代表长方形,应用长方形工具(u)

集合积土到0%这层数的和点击从层数盘区的底部增加层数样式象并且选择梯度躺在。
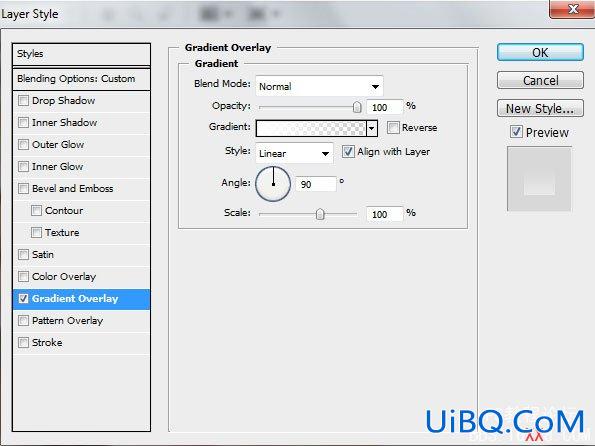
点击在对有色人种的歧视打开梯度编辑和设置颜色中止如显示。 点击OK关闭梯度编辑对话框。
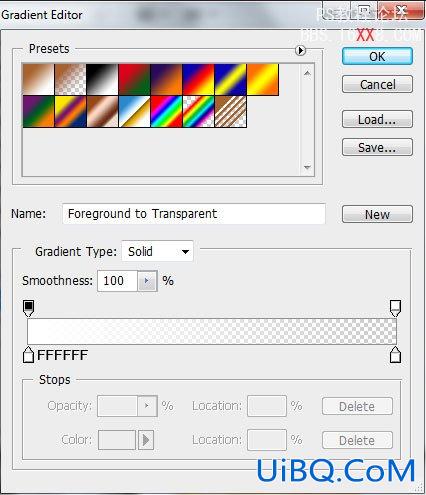
我们有在长方形的下个梯度。

Rasterize包含长方形的层数被描述的同一个方式上面。 在这种情况下我们将创造在长方形的那个之上的新的层数并且选择两层数。 然后按CTRL+E合并下来。 做五个拷贝新的层数并且选择最后自由变换(Ctrl+T)命令安置拷贝同一个方式展示了下张图片。

结合在小组包含长方形(新闻CTRL按钮的所有层数选择在层数的对应的层数在鼠标左键镶板并且举行,当扯拽选择的层数时创造从层数盘区的底部的一个新的组图标)。
增加小组的面具(增加层数面具)并且选择黑颜色软的圆的刷子(设置不透明到20%在选择酒吧)。

使用这把刷子掩藏起来层数的边缘。
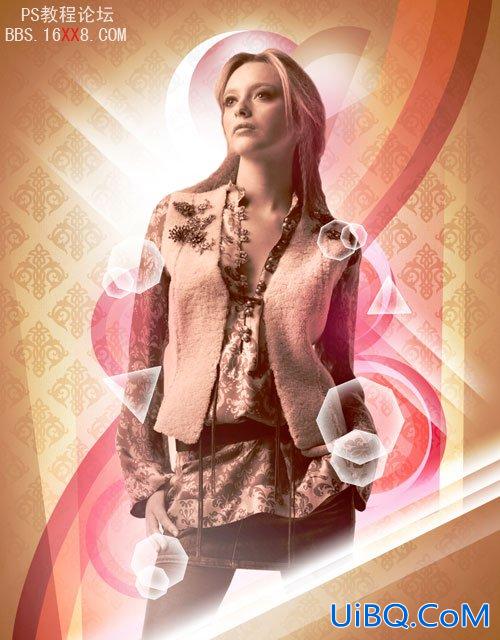
点击创造从层数盘区的底部的新的积土或调整层数并且选择曲线调整曲线形状如显示做少许颜色更正。
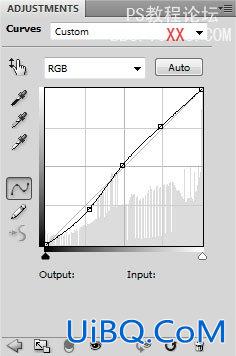
我们有下个结果:
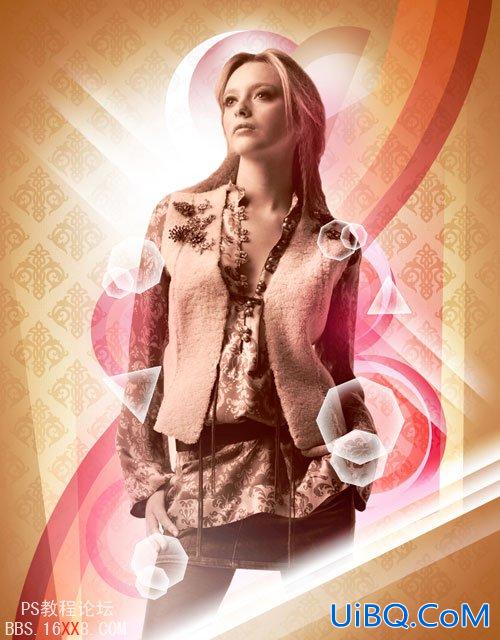
完成!
第一部分请点击下面链接查看:
Photoshop教程:创建复古美感海报效果一









 加载中,请稍侯......
加载中,请稍侯......
精彩评论