用PS路径描边巧做古典底纹
作者: 教程来源:photoshop联盟
1。在Photoshop中绘制图案,编辑/定义画笔。
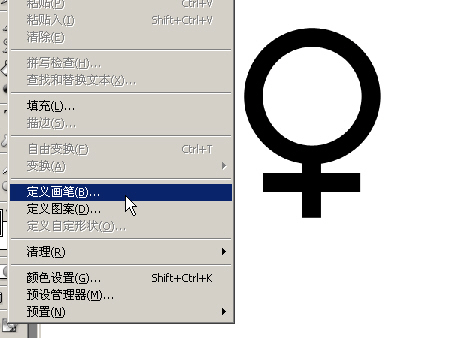
2。绘制路径,并新建图层。

3。调整笔刷参数。

4。点路径棉板上的描边按钮。效果如下。但发现图案都是沿页面方向垂直的。
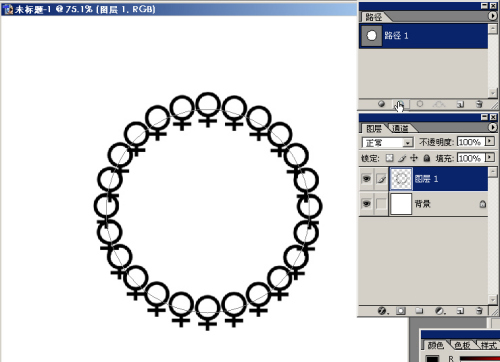
本新闻共3
5 继续调整画笔参数。
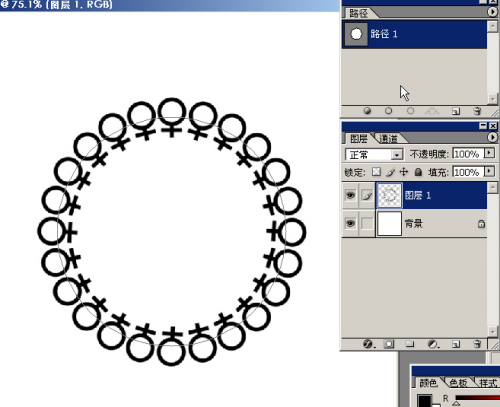
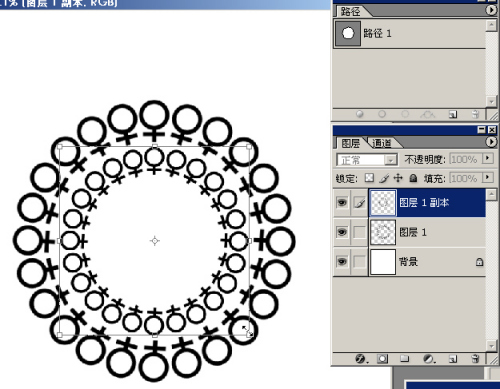

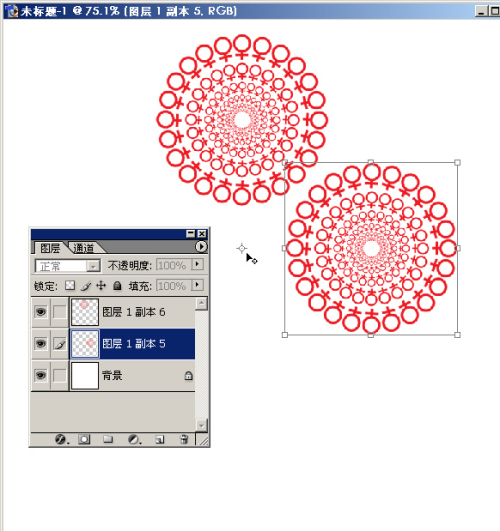
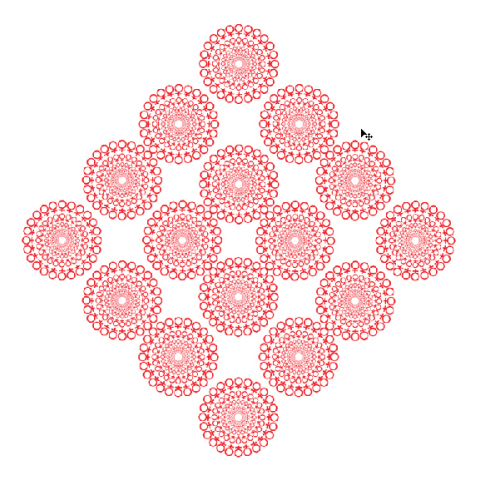
本新闻共3
11。将除背景层的所有图层合并。按Ctrl T调出变换调节框。Ctrl R调出标尺。在水平和垂直方向各拉出一条参考线。按Ctrl T调出变换调节框的目的是更方便的找到图象的中心点。效果如下[ Last edited by 图里河 on 2004-7-13 at 00:38 ]
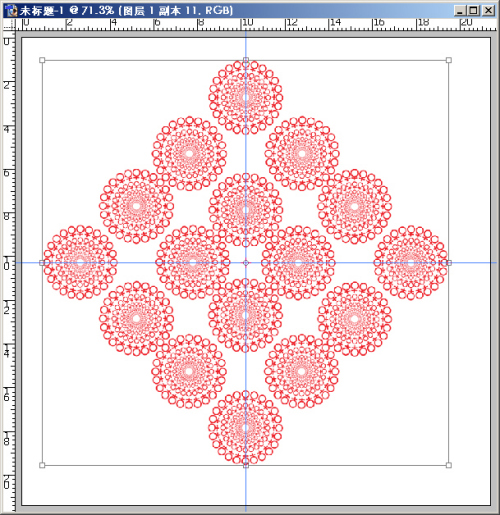
12。选择矩形选框工具,按Alt Shift以参考线的交汇处为中心绘制正方形选区。并将其定义成图案

13。填充后的效果。可以用填充图层,好处就是可以调整图案的大小。
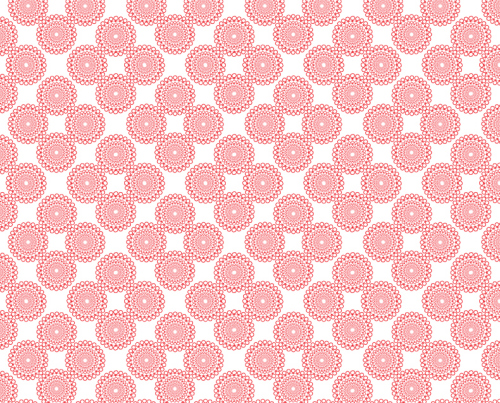
这种方法虽慢点,但比“滤镜”里的“偏移”好理解。又做了几个效果。路径描边结合笔刷可以得到很多丰富的效果的。多试试就有收获的。
简单的,我们教你,深奥的,你来分享,非主流照片|qqkongjian|feizhuliu|tupian|luntan|psjiaocheng|bishua|ruanjian|chajian|xiazai|psxiazai|qqkongjiandaima









 加载中,请稍侯......
加载中,请稍侯......
精彩评论