粉笔画,用PS设计红砖墙上的粉笔画效果
6、按住“Ctrl Alt”键,鼠标的光标变为双箭头,拖动矩形,复制矩形如图06所示。

7、按“Ctrl E”键,向下合并图层到“图层1优艾设计网_Photoshop技巧教程实例”。
8、选择工具箱中的“矩形选框”工具,在文件窗口中拖出一个矩形选区,效果如图07所示。选择“编辑”“定义图案”命令,弹出“图案名称”对话框,命名为“砖墙”,单击好,取消选区。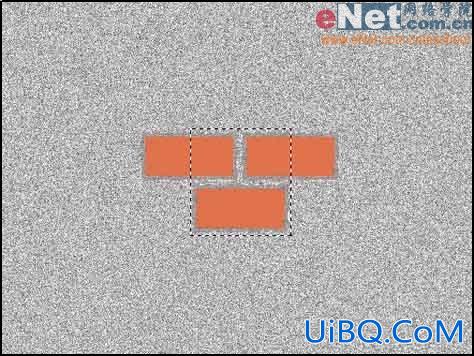
9、选择“编辑”“填充”命令,弹出“填充”对话框,在“使用”下拉列表中选择“图案”,在白远ㄍ及浮毕吕?斜碇醒≡窀詹哦ㄒ宓摹白┣健蓖及福?セ骱茫?Ч?缤?8所示。

10、选择“滤镜”“纹理”“龟裂缝”命令,在弹出的“龟裂缝”对话框中,将“裂缝间距”设为28,“裂缝深度”设为5,“裂缝亮度”设为8,单击好,砖墙效果制作完成,如图09所示。

二、粉笔画:
11、拼和图层,按“Ctrl C”键,复制图像到剪贴板中,按“Ctrl D”键,取消选区,在“通道”控制面板下方单击“创建新通道”按钮,生成新的通道“Alpha 1”,如图10所示。
12、按“Ctrl V”键,将剪贴板中的图像粘贴到“Alpha 1”中,如图11所示。取消选区。










 加载中,请稍侯......
加载中,请稍侯......
精彩评论