PS快速打造香车美女神秘幻影
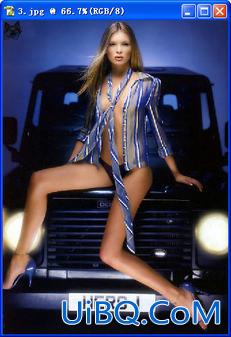
打开图片后,首先单击工具箱中的“以快速蒙版模式编辑”按钮,选择画笔工具,画笔属性,设置“硬度”为100%,根据需求改变“主直径”的大小,其他均按默认设置,在图形上方绘制选区,绘制的部分为半透明的红色。
单击工具箱中的“以标准模式编辑”按钮,进入标准编辑状态,得到(如图1)所示的效果。

单击“选择”—“反选”命令,反向选择,单击“图层”—“新建”—“通过拷贝的图层”命令优艾设计网_PS制作实例,将选区内容复制到新建图层,此时图层控制面板(如图2)所示。

设置图层1的“不透明度”为50%,接着利用移动工具调整图片位置。单击图层控制面板中的“添加蒙版”按钮,为图层1添加图层蒙版,设置前景色为白色,背景色为黑色,选择“渐变”工具,按住shift键的同时,在图像下半部分,由下至上单击进行拖拽,释放鼠标后得到(如图3)所示的效果。如果效果不满意,可以反复操作进行填充。
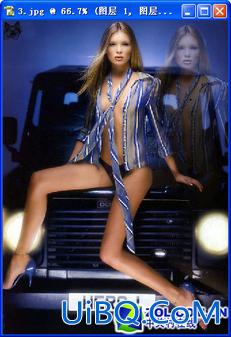
新建一个图层,单击“图层”—“向下合并”命令,弹出警告对话框,问是否保留蒙版效果,单击“应用”按钮,合并图层。
单击图层控制面板中的“添加蒙版”按钮,继续为图层1添加蒙版,设置前景色为白色,背景色为黑色,选择“渐变”工具,按住shift键的同时,在图像中部,由右至左单击进行拖拽。释放鼠标后,此时图层控制面板(如图4)所示。

最后,进入图层编辑模式,单击“图像”—“调整”—“色相/饱和度”命令,弹出对话框,设置“编辑”为全图,“色相”为0,“饱和度”为-100,“名度”为-20,单击“好”按钮,最终效果就完成了,(如图5)所示。
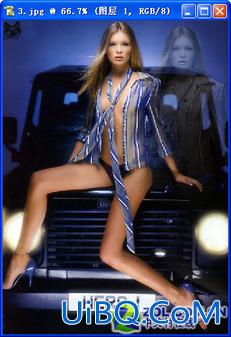











 加载中,请稍侯......
加载中,请稍侯......
精彩评论