PS把生活照“变身”艺术照
1、打开一张数码照片,效果如图01所示。

2、打开通道面板,单击通道面板下面的创建新通道按钮,得到一张黑色的图片。
3、在新建的通道中,执行菜单栏中的“滤镜”“渲染”“云彩”命令,自动生成如图02所示的图像效果。然后执行菜单栏中的“滤镜”“风格化”“查找边缘”命令,自动生成如图03所示的效果。
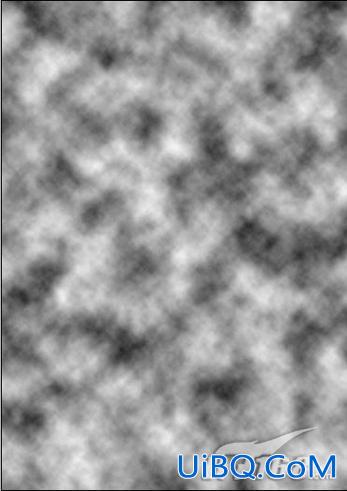

4、调整色阶效果。执行菜单栏中的“图像”“调整”“色阶”命令,在色阶对话框中调整色阶值,如图04所示。

5、执行菜单栏中的“滤镜”“艺术效果”“彩色铅笔”命令,在弹出的对话框中进行各项参数设置,如图05所示。

6、关闭通道面板,打开图层面板,按住Alt键,单击图层面板下面的创建新的图层按钮,在弹出的新图层对话框中设置图层模式为“强光”,选中50%的灰度框,如图06所示,将生成一个新建图层图层1。

7、选择图层1优艾设计网_PS技巧,执行菜单栏中的“滤镜”“渲染”“光照效果”命令,在弹出的“光照效果”对话框中设置的各项参数如图07所示。

8、单击图层面板下面的“添加蒙版按钮”,为图层1添加蒙版。
9、在工具箱中选择“画笔工具”,在工具选项栏中设置画笔的笔触,大小设置如图08所示,并将画笔模式设置为溶解。在画面中进行涂抹,将人物的整体表现出来。得到的图像效果如图09所示。


10、下面给照片添加斑驳边框。新建一个RGB文件,设置前景色为黑色和白色,执行菜单栏中的“滤镜”“渲染”“云彩”命令,效果如图10所示,并将其存储为PSD文件。
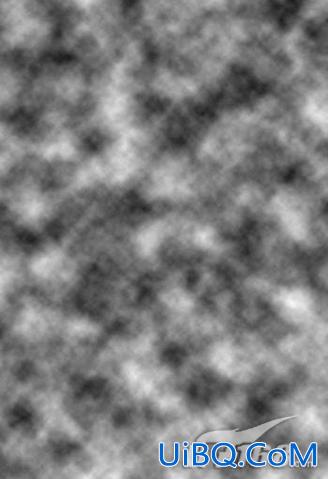
11、回到照片中,激活通道面板,新建Alpha 2通道,按Ctrl A键进行全选,然后执行菜单栏中的“编辑”“描边”命令,为通道描边,设置如图11所示。
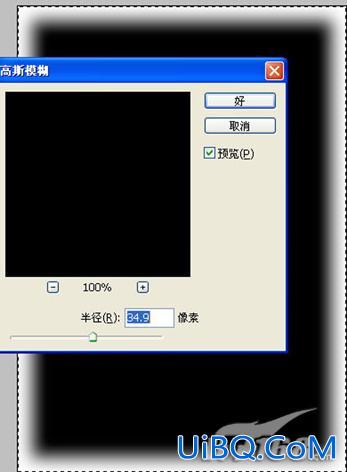
12、执行菜单栏中的“滤镜”“模糊”“高斯模糊”命令,如图12所示。

13、执行菜单栏中的“滤镜”“扭曲”“玻璃”命令,设置如图17所示,画面效果如图13所示。
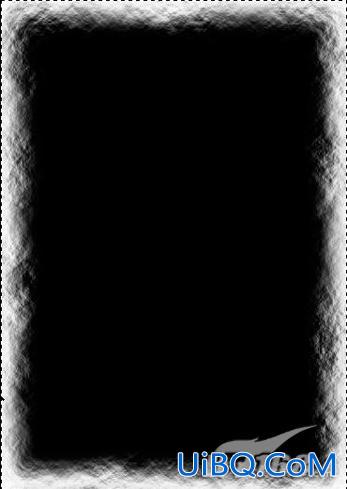
14、按Ctrl L键弹出色阶对话框,调整对比度,具体设置如图14所示。

15、将通道载入选区,回到图层面板,然后填充白色,画面的最终效果如图15所示。












 加载中,请稍侯......
加载中,请稍侯......
精彩评论