Photoshop设计制作精美的办公室台历
1.背景的制作 (1)首先需要新建一个图形文件,执行“文件”—“新建”命令,弹出“新建”对话框,设定高度和宽度,“颜色模式”选项设置为“RGB颜色”,“背景内容”设定为“白色”,然后单击“好”按钮。 (2)选中“图层”面板中的背景图层,单击工具箱中的文字按钮,然后在背景图层中输入“万事如意”,字体、字号、颜色根据自己的爱好可以随意设置,在设置完成后会自动生成一个名为“万事如意”的文字图层。 (3)选中刚刚输入的文字,单击“编辑”—“变换”—“旋转”按钮进入旋转编辑状态,然后将其旋转一个角度,(如图1)所示,再按键盘中的Enter键确认旋转操作。

图1 旋转文字 (4)单击工具箱中的“矩形选框工具”按钮,然后选中刚刚编辑的文字,再单击“编辑”—“定义图案”命令,弹出“图案名称”对话框,在其中输入图案名称“万事如意”,单击“好”按钮。 (5)在“图层”调板中右击“万事如意”文字图层,在出现的快捷菜单中选择“删除图层”命令或将该图层直接拖至“图层调板”中的删除图层按钮上将该图层删除,然后选中背景图层,按Ctrl A键,将该图层全部选中。 (6)单击“编辑”—“填充”按钮,弹出“填充”对话框,在“使用”下拉列表中选择“图案”项,这时“自定图案”项被激活,在其下拉列表中选中刚刚定义的“万事如意”图案,(如图2)所示,然后单击“好”按钮。

图2 填充定义的图案 (7)按Ctrl D键取消选择,背景图层此时已填充了先前定义的图案,效果(如图3)所示。

图3 将定义的图案填充到整个背景 (8)单击“图层”面板中的新建按钮,在背景图层的上方新建一个图层,并将改图层取名为“透明”,按Ctrl A键将该图层全部选中,
优艾设计网_PS技巧单击“编辑”—“填充”命令,在弹出的“填充”对话框中的“使用”下拉列表中选择“黑色”项,单击“好”按钮,然后在“图层”面板中将该图层的“不透明度”设为50%,效果(如图4)所示。

图4 添加一个半透明的图层
2.制作台历 (1)在“透明”图层的上方新建一个图层,取名为“台历”。 (2)在工具箱中将前景色设为R:250、G:250、B:200,单击工具箱中的“矩形选框工具”按钮,在画面上选择(如图5)所示的矩形区域。

图5 选取矩形区域 (3)单击“编辑”—“填充”命令,在弹出的“填充”对话框中将“内容”项设置为“前景色”,单击“好”按钮,此时刚刚选中的矩形区域被填充为黄色,(如图6)所示。当然,您可以根据自己的爱好设置为不同的颜色。

图6 矩形区域填充颜色 (4)新建一个图层取名为“三角形”,并在该图层中使用多边形套索工具,在画面中选取一个三角形的区域,(如图7)所示。

图7 选取三角形区域 (5)单击“编辑”—“填充”命令,在弹出的“填充”对话框中的“使用”栏设置为“白色”,单击“好”按钮,即将刚刚选中的三角形区域填充上了白色,(如图8)所示。

图8 在三角形区域中填充白色 小编提示:在选取三角形区域时一定要注意区域选取要准确,否则影响效果。
3.台历画面效果设计 (1)在“图层”调板中重新选择“台历”图层,选择工具箱中的矩形选框工具,在画面中选取一个矩形区域用来做台底,(如图9)所示。
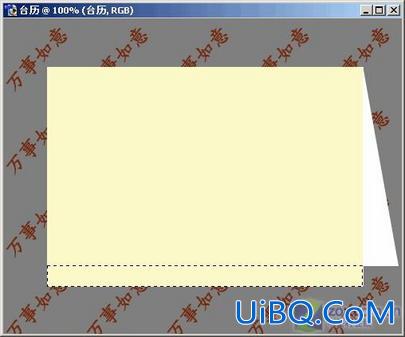
图9 选择的矩形区域 (2)将工具箱中的前景色设置为你自己所喜欢的颜色,这里我们以红色为例。 (3)单击“编辑”—“填充”命令,在弹出的“填充”对话框中将“使用”栏设置为“前景色”,单击“好”按钮,此时选中的矩形区域填充了红色,(如图10)所示。
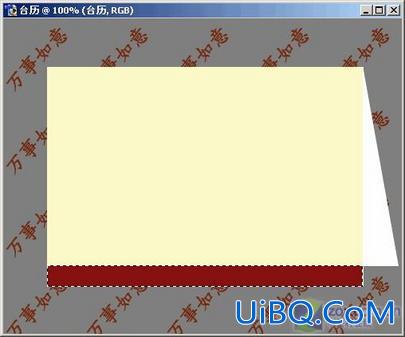
图10 填充颜色效果 (4)现在开始为“台历”图层和“三角形”图层加上投影,按Ctrl D键取消对选区的选取,在“图层”调板中双击“台历”图层或者执行“图层”—“图层样式”—“投影”命令,出现“图层样式”对话框,其参数设置(如图11)所示,设置完毕后单击“好”按钮。

图11 图层样式对话框中的参数
(5)选择“三角形”图层,使用同样的方法在“图层样式”对话框中设置相同的参数,单击“好”按钮。
小编提示:由于图层“三角形”在图层“台历”的上方,所以挡住了“台历”图层的一部分阴影效果,这时需要更换这两个图层的顺序,使“台历”图层的效果全部看见。 (6)在“图层”调板中将“三角形”图层用拖动至“台历”的下方,此时的投影效果(如图12)所示。

图12 图层的投影效果 (7)现在为台历添加其他的元素,可以添加图案、文字等,运用自己的想象随意的设计。也可以使用上面同样的方法为标志和文字加上投影或浮雕等效果,参照(如图13)所示。

图13 加上标志和文字后的效果 (8)然后开始为台历加上年份、月份和日期了。字体、颜色、效果都可以根据自己的喜好随意设计,但要注意在设计年份和月份时应该考、鲜明。 (9)现在编辑日期,为了方便编辑和对齐,应该将其分为两层编辑,在一层输入“SUN、MON、TUE…”。另一层中输入“1、2、3、4、5、6…”。要特别注意,其中逢休假的日期应该使用红色标识出来,效果(如图14)所示。

图14 添加完年月日后的效果 小编提示:在输入文字并要求对齐时,可以执行“视图”—“显示”—“网格”命令来在画面中显示网格,这样可以方便对齐。
4.台历的装饰 (1)选择一张自己喜欢的图片,使用工具箱中的魔棒工具,在属性栏中将“容差”设置为2,将鼠标在白色区域中单击,将图案外的白色区域选中,单击“选择”—“反选”命令,可以将图案选中。按Ctrl c键复制,并按住Ctrl V键将其粘贴到“台历.Psd”的画面中。 (2)将图案粘贴好后系统自动生成一个图层,在“图层”调板中将该图层的不透明度设置为40%,并将该图层拖动至所有年份、月份和日期图层的下方,显现水印效果(如图15)所示。你还可以依照同样的方法装饰其他的图案,参照(如图16)所示。
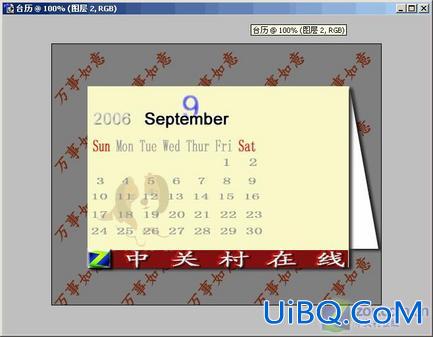
图15 小狗的水印效果
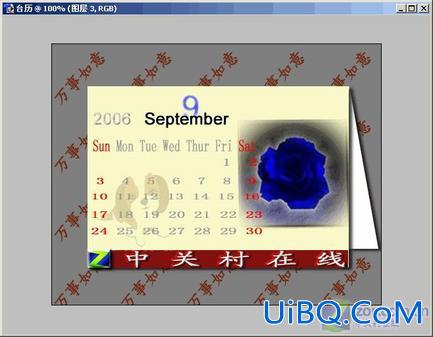
图16 加入图形后的效果 (3)台历的主体部分基本上已经制作完成了,现在制作台历的扣环。新建一个图层,取名为“扣环”。 (4)使用工具箱中的缩放工具将画面放大,这样便于进行编辑。再使用矩形选框工具,在该图层的左上角选择一个矩形区域,(如图17)所示。
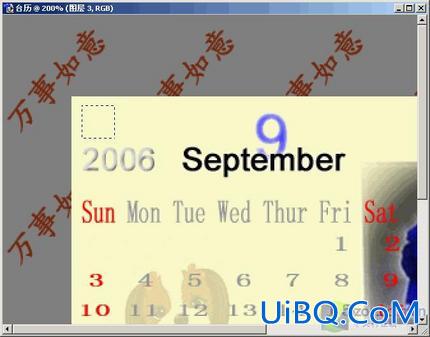
图17 选择矩形区域 (5)单击“编辑”—“填充”命令,在弹出对话框的“使用”栏中设置为“黑色”,单击“好”按钮,将选中的矩形区域填充为黑色,效果(如图18)所示。
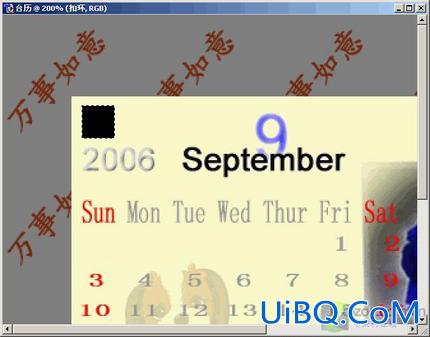
图18 将矩形区域填充为黑色的效果 (6)按Ctrl D键取消对区域的选择,单击工具箱的椭圆选框工具,然后在黑色矩形的上方选择一个椭圆的区域,(如图19)所示。
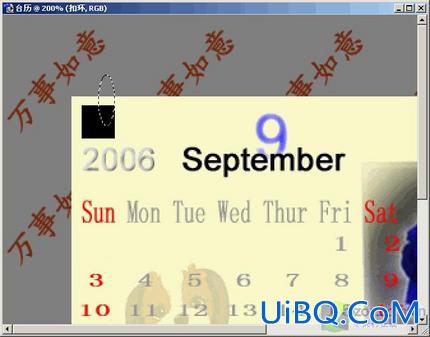
图19 选择椭圆区域 (7)单击“编辑”—“描边”命令,弹出“描边”对话框,在该对话框中的参数设置(如图20)所示。

图20 “描边”对话框 (8)为扣环描了颜色后,还需要去除其中的一部分,使用工具箱中的矩形选框工具,选中需要去掉的一部分,按Delete键将其删除,效果(如图21)所示。
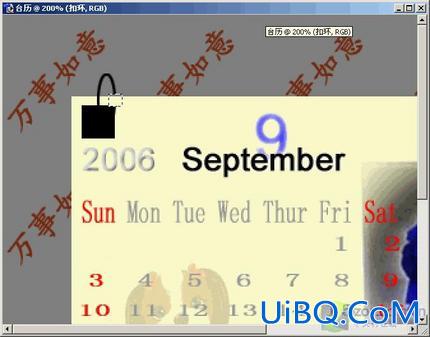
图21 删除椭圆中的多余部分 (9)去掉多余的一部分区域后,就做成了一个扣环,再使用工具箱中的矩形选框工具将整个扣环选中,并将其定义为一个新的图案,取名为“扣环”。 (10)定义完了填充图案就需要选取填充区域了,继续使用工具箱中的矩形选框工具在画面中选取(如图22)所示的矩形区域。
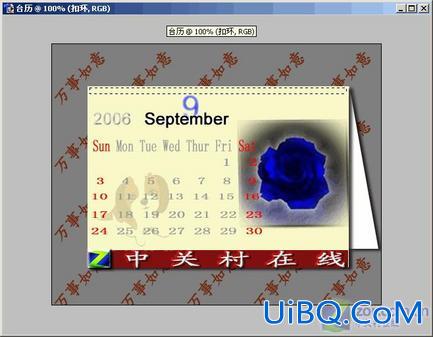
图22 选择扣环的填充区域 (11)单击“编辑”—“填充”命令,在弹出的“填充”对话框中将“使用”栏设置为“图案”项,此时“自定图案”栏被激活,选择其中的“扣环”项,单击“好”按钮,便得到了完整的扣环,效果(如图23)所示。
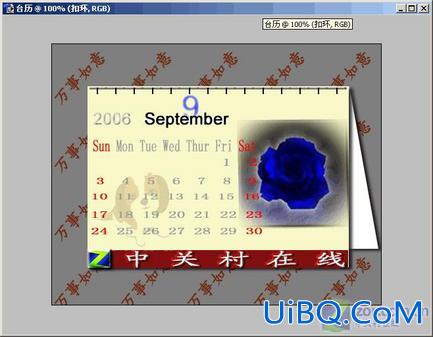
图23 填充后的效果 现在台历的设计就制作完成了,最后保存起来就可以了,是不是还不错呢?
![]()








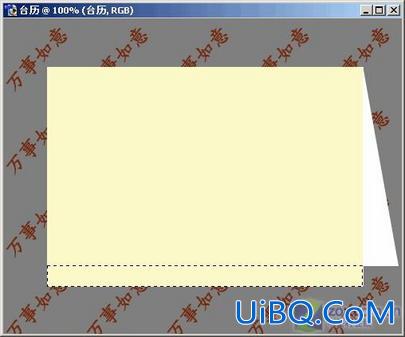
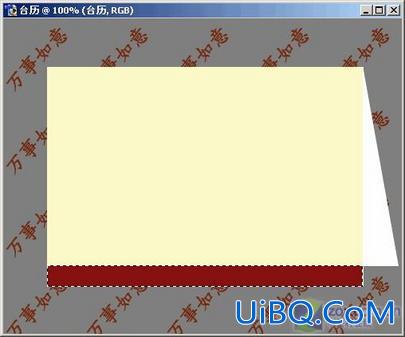




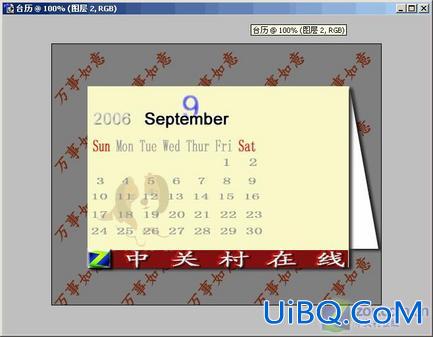
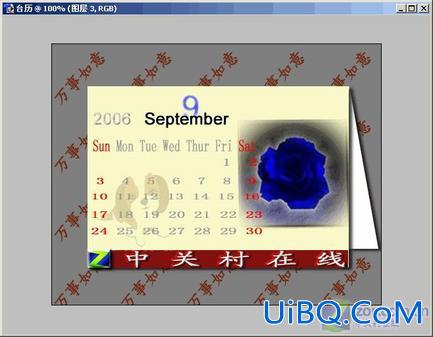
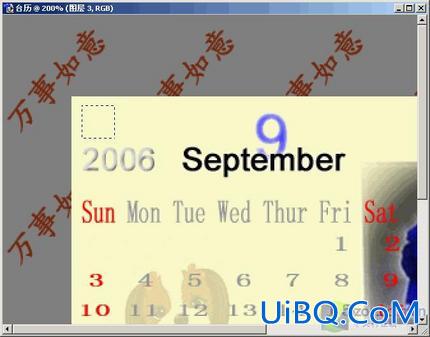
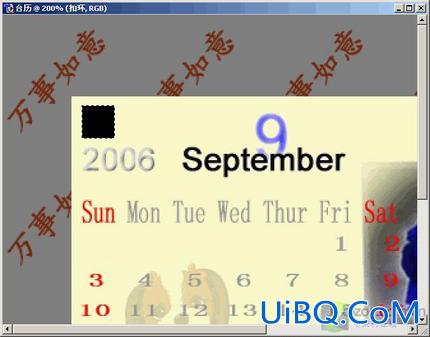
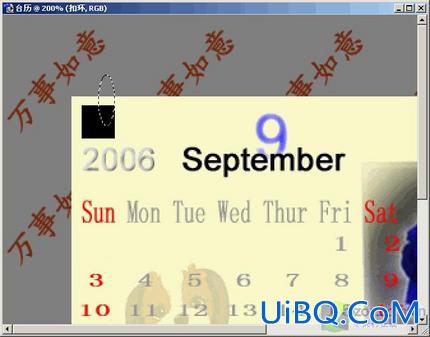

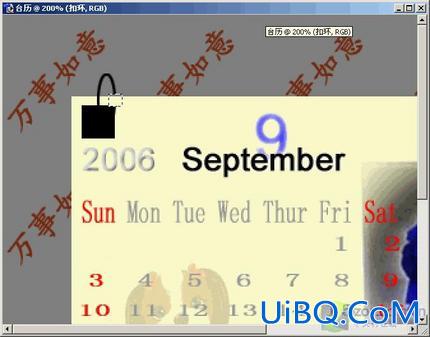
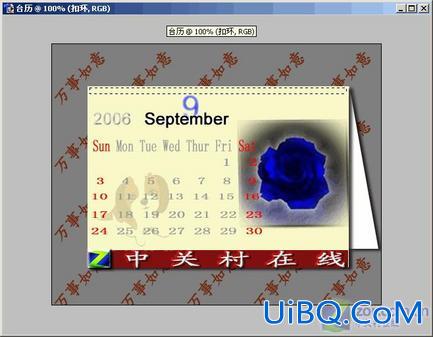
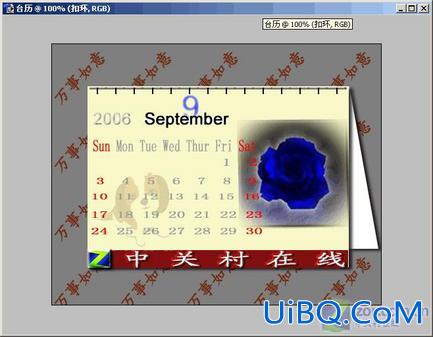








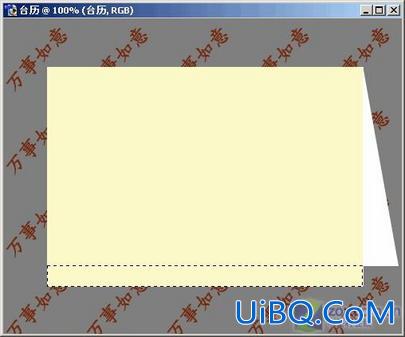
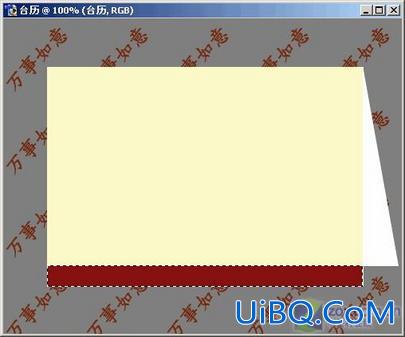




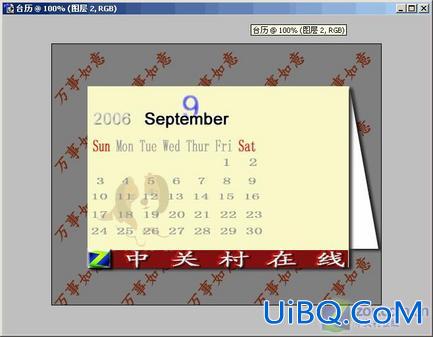
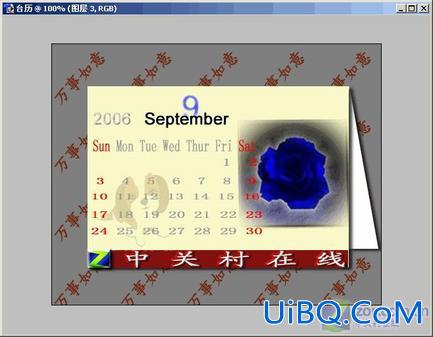
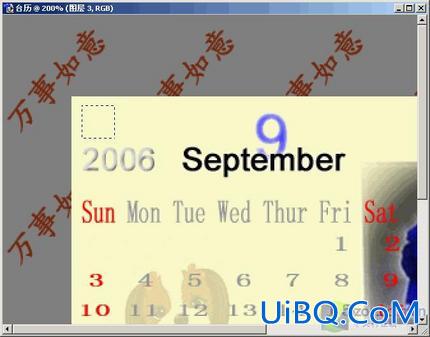
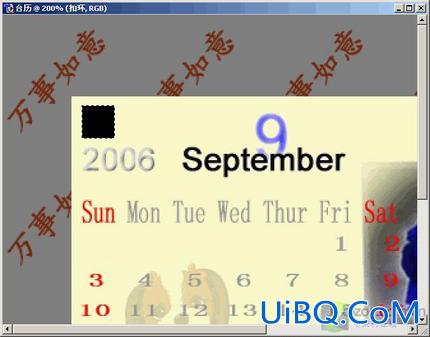
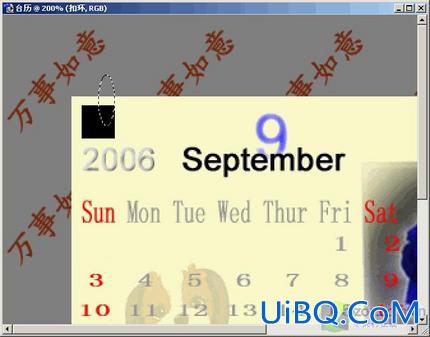

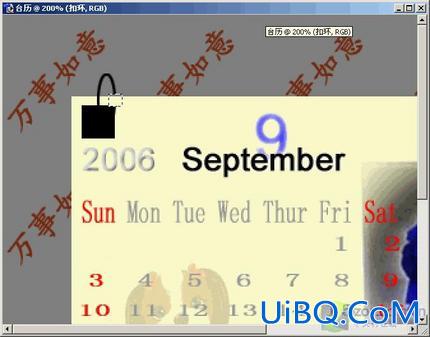
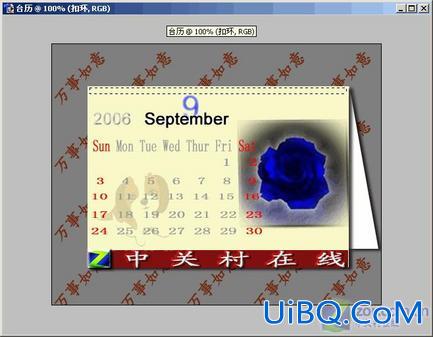
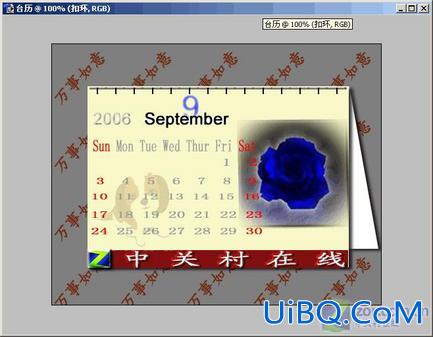










精彩评论