PS处理风景图片为淡墨效果
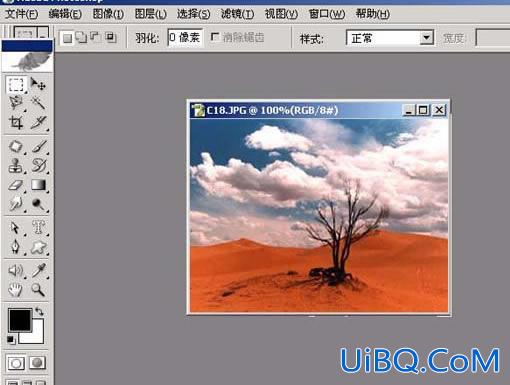
用ctrl L或通过“图像→调整→色阶”,设置值为(23,2.00,204)。

色阶后的效果如下:

再用ctrl U或通过“图像→调整→色相/饱和度”进行调节,调节值为(0,-100,0)。点击“确定”。

通过“图像→调整→亮度/对比度”进行调节,(调节值为61,0)
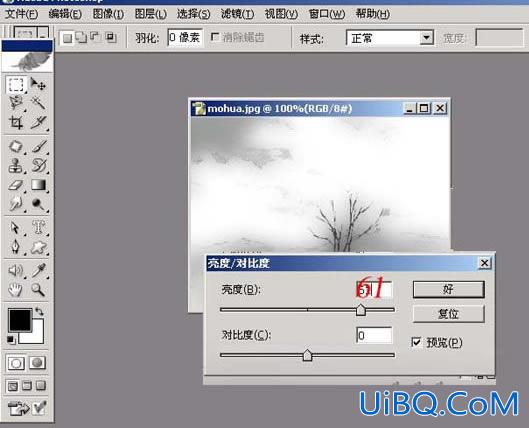
接下来就是创建背景层副本:

把背景层副本做为当前图层,选择“滤镜→模糊→高斯模糊”,将半径设置为10.0个像素。
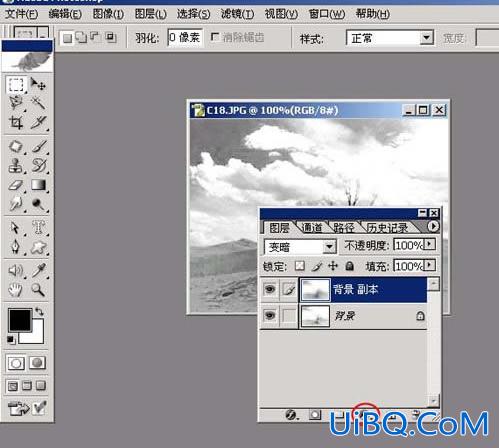
再将背景层副本的模式该为“变暗”,在图层面版的下方电击“创建新的填充或调整图层”→选择“曲线”:

将值调节为如下图:

再运用“色相/饱和度”调节值为(55,11,0)单击“确定”。

最终效果图:












 加载中,请稍侯......
加载中,请稍侯......
精彩评论