海报制作,利用Photoshop制作高端大气3D易拉罐汽水海报
教程利用PS中的3D工具来制作高端大气的3D易拉罐汽水海报,考验同学们对3D工具的运用,整个制作出来效果也很立体,同学们需要通过教程来进行制作,一起动手学习起来吧,相信通过练习,同学们可以快速掌握PS中3D工具的运用,多练习,PS技术就会越来越好,快快来练习一下吧。
效果图:

操作步骤:
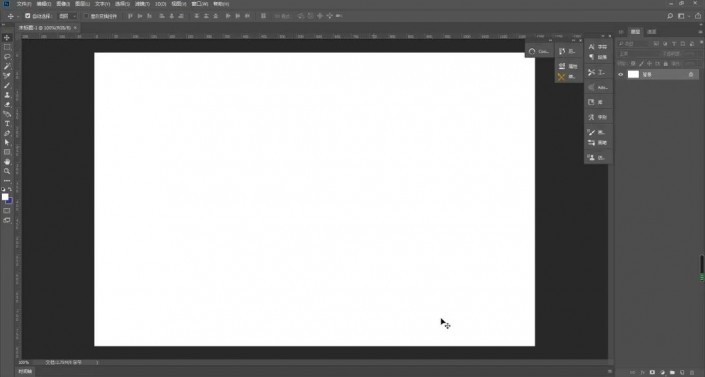
1、【打开】PS软件,【新建】1300*800大小画布。具体效果如图所示。
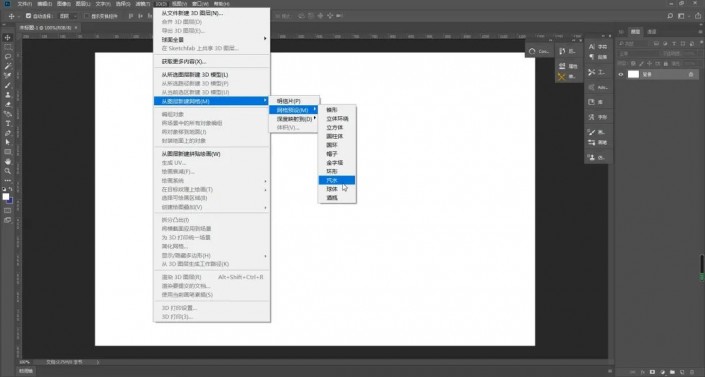
2、选择【3D】-【从图层新建网格】-【网格预设】-【汽水】。

3、点击确定后生成易拉罐3D模型。
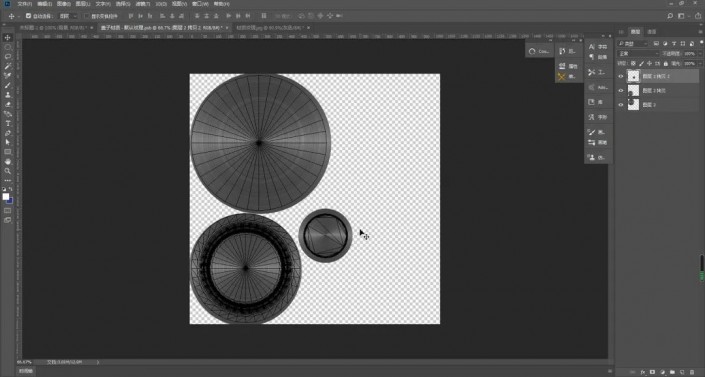
4、点击图层中【盖子材质】,把材质纹理素材拖进来,调整好适合的大小将材质赋予形状上。具体效果如图所示。

5、【Ctrl+M】曲线压暗,再使用【Ctrl+M】曲线调节曲线增强对比,大家可以根据参考图进行调哦。具体效果如图所示。

6、【Ctrl+S】保存,关闭图层,回到模型上,即可看见盖子材质的变化。具体效果如图所示。
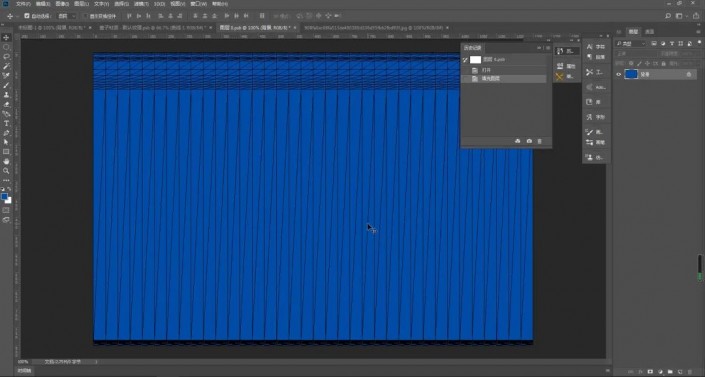
7、点击图层【标签材质】,填充颜色--蓝色#014ca6。具体效果如图所示。

8、将标签的logo素材拖入进来,【Ctrl+J】复制素材,【Ctrl+T】调整合适的大小,输入英文pepsi到适合的位置摆放。具体效果如图所示。
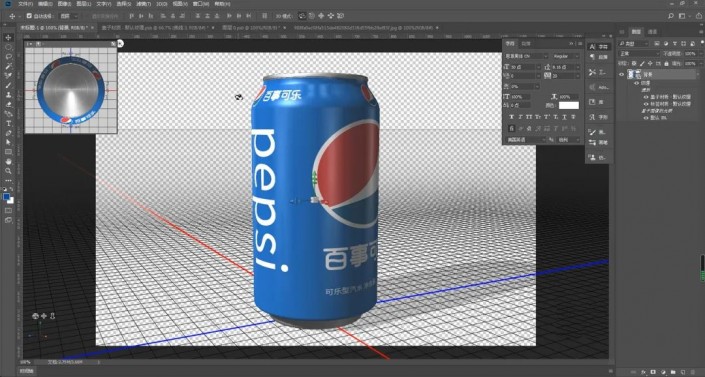
9、【Ctrl+S】保存,关闭图层,回到模型上,即可看见标签材质的变化。具体效果如图所示。
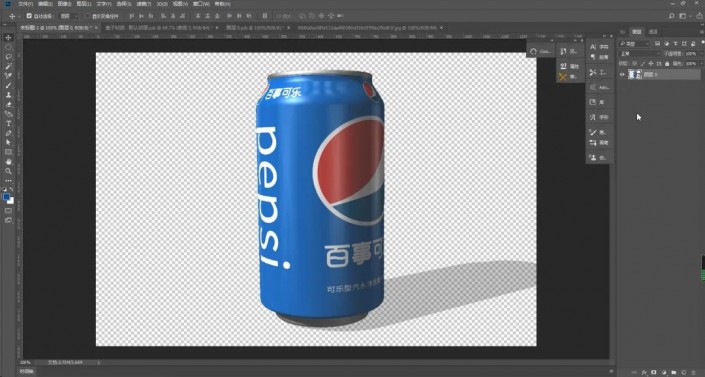
10、调整合适的角度位置,选择【图层-】右键-【转化为智能对象http://www.16xx8.com/tags/34209/】。具体效果如图所示。
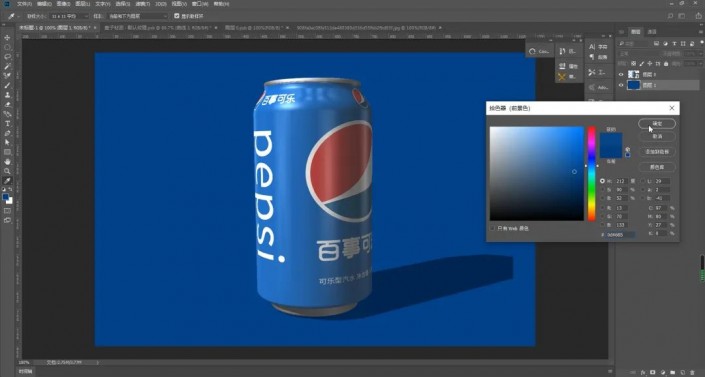
11、填充背景颜色-蓝色#0d4685【Ctrl+T】调整合适的大小放置合适的位置。具体效果如图所示。
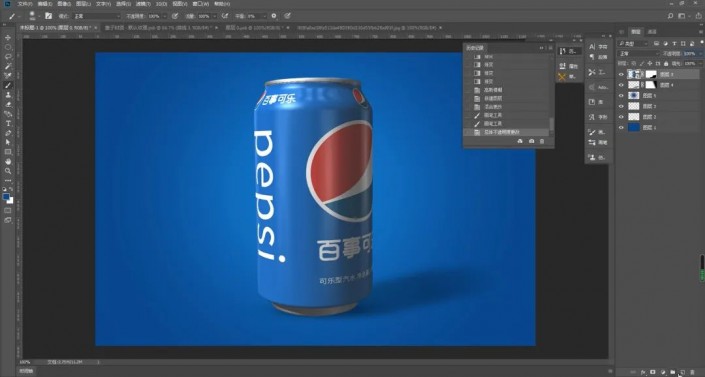
12、使用【钢笔工具】,将自带的影子勾选删除,新建罐子图层并且填充黑色,使用【高斯模糊】和【渐变工具】制作新的阴影效果,新建图层,【图层模式】更改滤色,吸取背景色,使用【画笔工具】给易拉罐打上高光。具体效果如图所示。
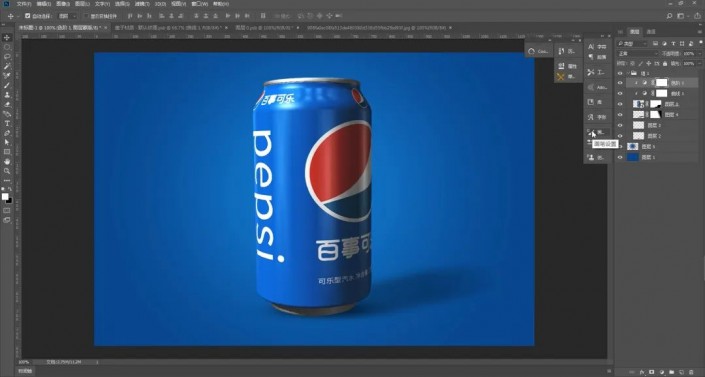
13、使用【Ctrl+M】曲线和【Ctrl+L】色阶,增强易拉罐的颜色和明暗对比,调整效果可以更具自己的制作情况调整哦。具体效果如图所示。
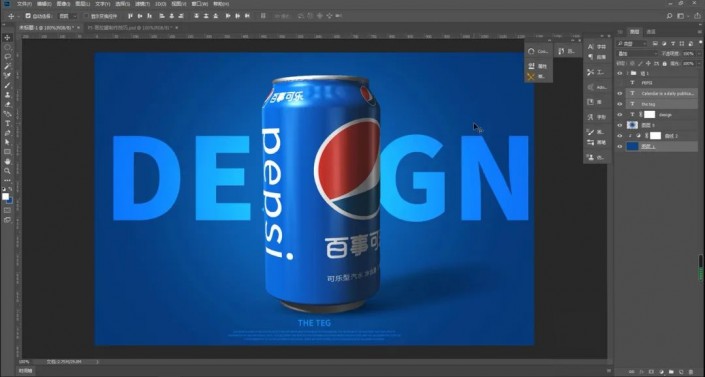
14、添加文案素材,文案【图层模式】更改为叠加。具体效果如图所示。
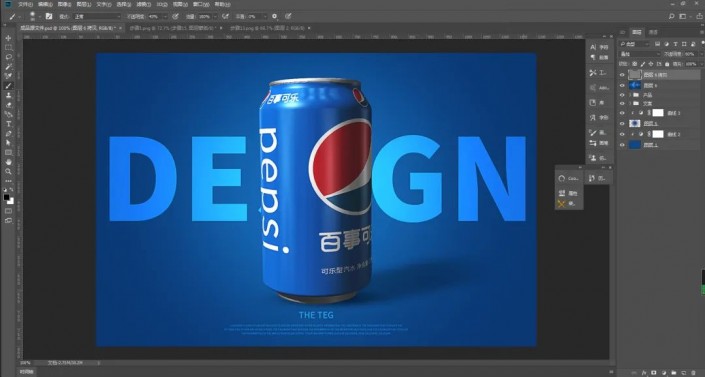
15、【Ctrl+Shift+Alt+E】盖印图层,复制盖印图层,单击【滤镜】-【其他】-【高反差保留】,半径设置3像素,【图层模式】选择叠加,【不透明度】选择60%。
完成:

有的同学们可能觉得3D照片制作起来比较的难,虽然PS不是专业做3D的,但是还是可以来学习的,多学一门知识总是好的。










 加载中,请稍侯......
加载中,请稍侯......
精彩评论