拼图效果,绘制拼图风格的人物
教程教同学们用PS制作拼图效果,拼图效果有很多种方法,本次的方法和你每次做的定义图案不一样,制作起来比较好操作,而且效果也很逼真优艾设计网_PS小技巧,同学们可以找自己想制作成拼图的图案,你会在学习中找到动力,并满意自己的作品,具体教程通过练习来制作一下吧,只有在学习中才能提高PS技术。
效果图:
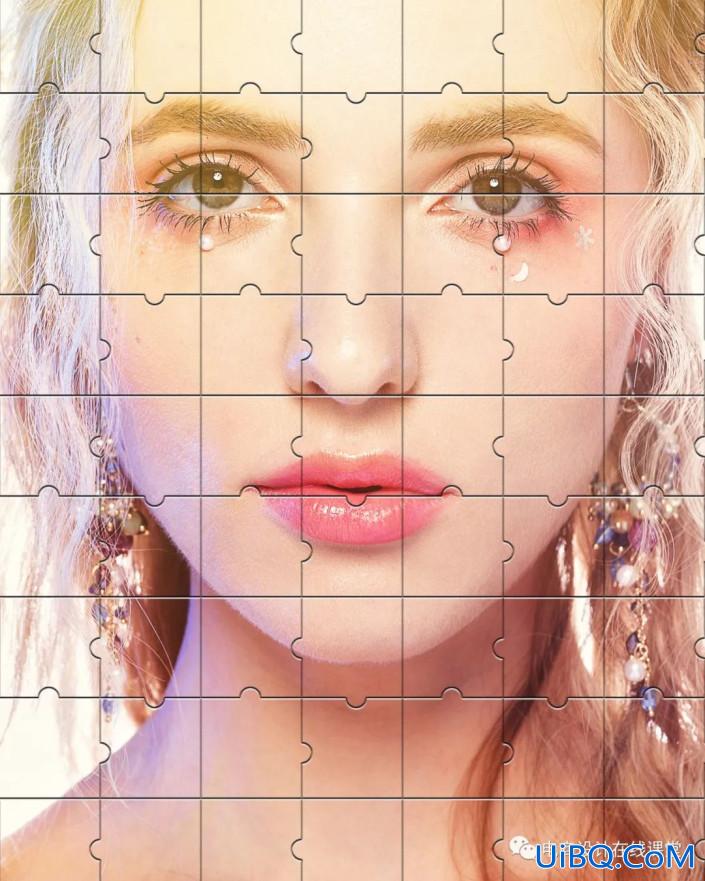
操作步骤:
01打开PS,新建文件,新建200*200像素,分辨率为72,透明背景的画布
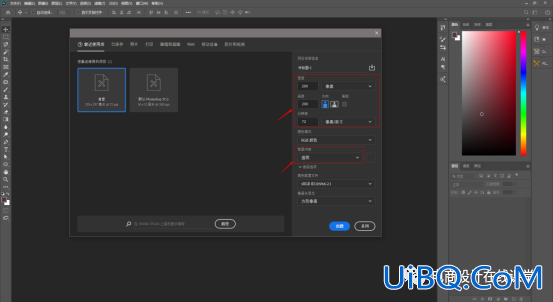
02选择矩形选框工具,找到属性栏中的“样式”下拉,在列表中选择“固定大小”,将宽度和高度设置为“100像素”
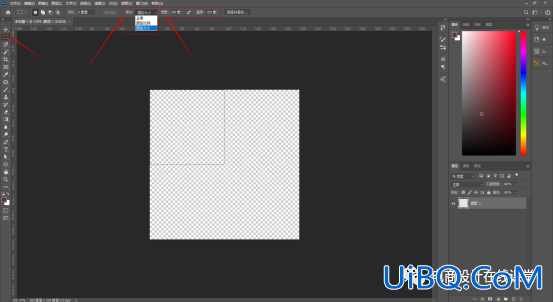
03在图像的左上角单击,创建选区,按快捷键http://www.uibq.com/photoshop/jiaocheng/110097.htmlAlt+delete填充前景色(颜色可自定)
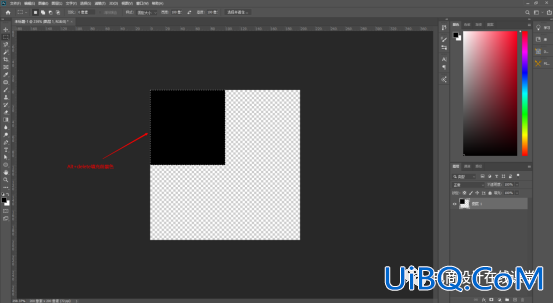
04将选区移动到右下角,按快捷键Ctrl+delete填充背景色(颜色可自定)
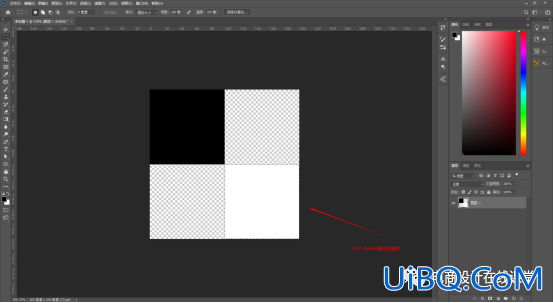
05按快捷键Ctrl+D取消选区,选择椭圆选框工具,在属性栏当中,设置固定大小为20*20像素,在图像中单击创建选区,并移动选区使其居中,再按delete清除
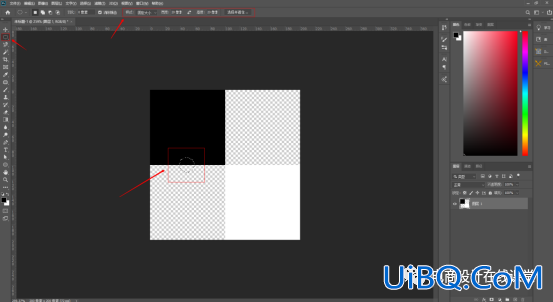
06移动选区,用同样方法清除其他三个,快捷键Ctrl+D取消选区,选择编辑—定义图案—点击确定
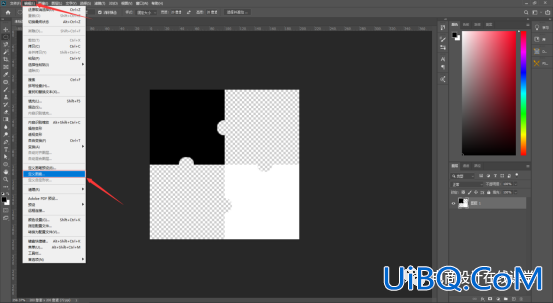
07将人物素材在PS里打开,并新建图层
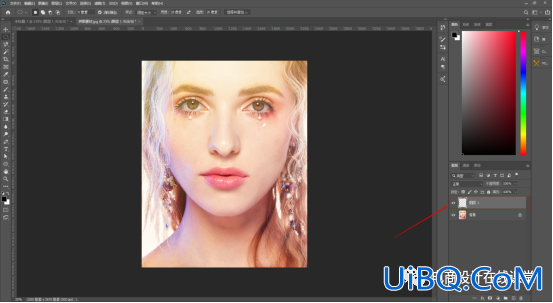
08选择编辑—填充—内容下拉选择图案—自定图案—点击确定
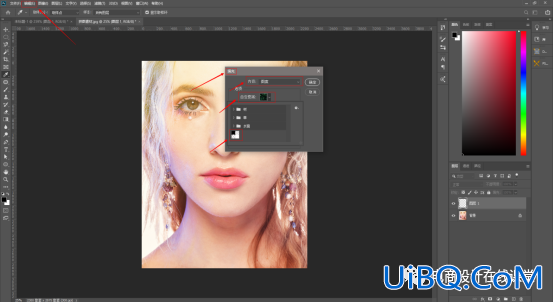
09双击图层1,打开图层样式,选择斜面和浮雕,参数设置:结构样式 枕状浮雕—深度:180—大小:8—软化:0—角度:120—高度:30——两个不透明度都是75
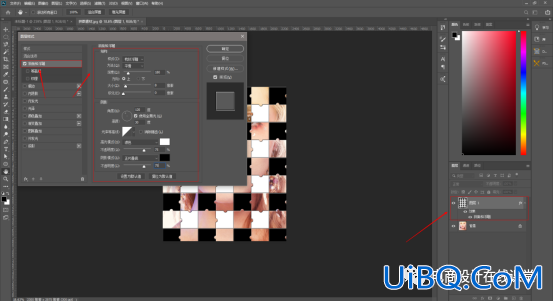
10最后将图层面板中填充不透明度设置为0%
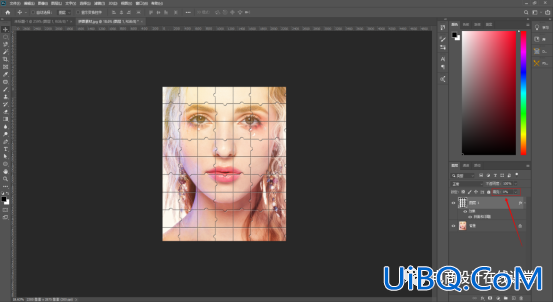
完成:
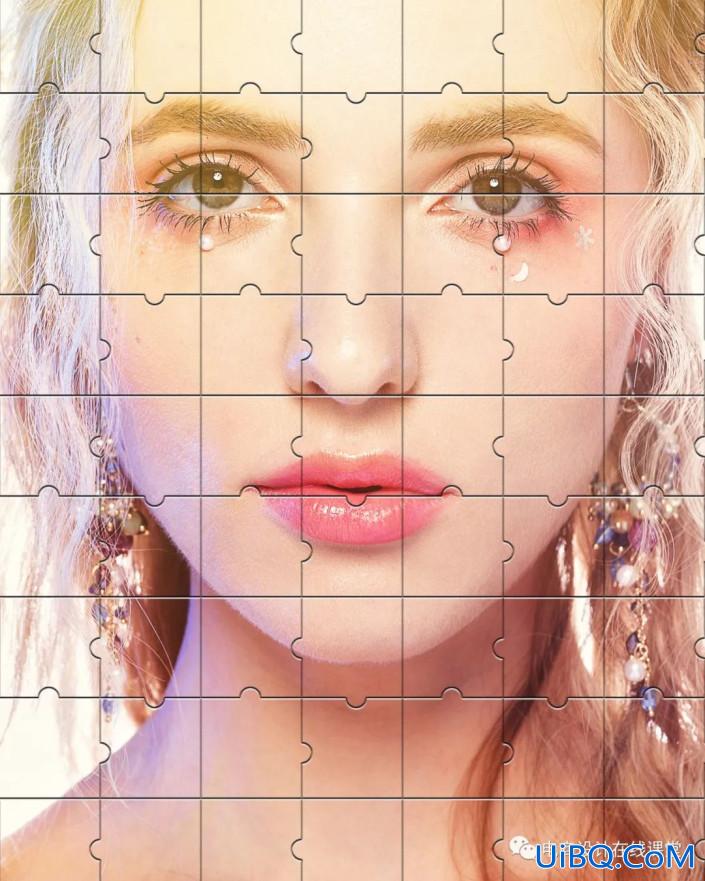
做起来还是比较好上手的,同学们不要看到教程长就不想做,像比较详细简单好操作的教程就要拿来练习,而且这种素材也很好找,自己想用哪个图就用哪个图,快来练习一下吧。










 加载中,请稍侯......
加载中,请稍侯......
精彩评论