气泡效果,在Photoshop中制作梦幻的透明气泡
手把手教程同学们制作出美丽梦幻的气泡,整个制作比较好上手,刚接触PS的同学们也可以尝试来制作,只有练习才能知道如何制作,操作过程中会用滤镜、极坐标等一些操作,有的也许你还不太清楚是用来做什么,做了会有什么效果,但是我们要动手操作起来,你操作了,对应着看看图片是怎样,先大致对它们有个了解,一起来练习一下吧。
效果图:

操作步骤:
1、打开ps新建800*800像素的画布,填充黑色,复制一层(ctrl+j)
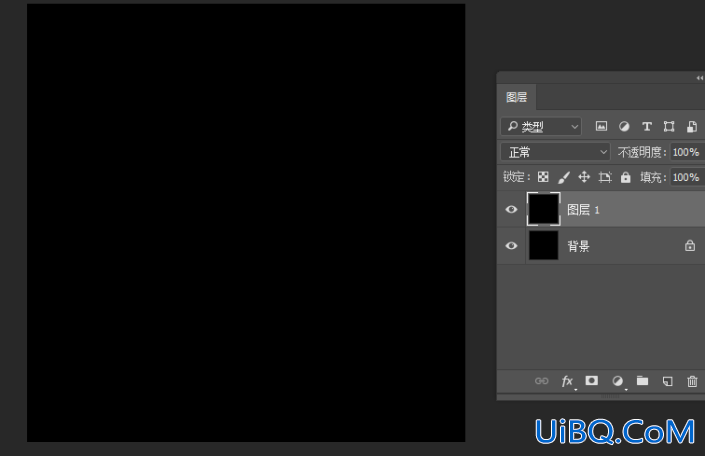
2、执行滤镜--渲染--镜头光晕,点击确定;


3、执行:滤镜--扭曲--极坐标,选择极坐标到平面坐标,点击确定

4、选中图层1,ctrl+t右键旋转180度;执行:滤镜--扭曲--极坐标,平面坐标到极坐标,点击确定
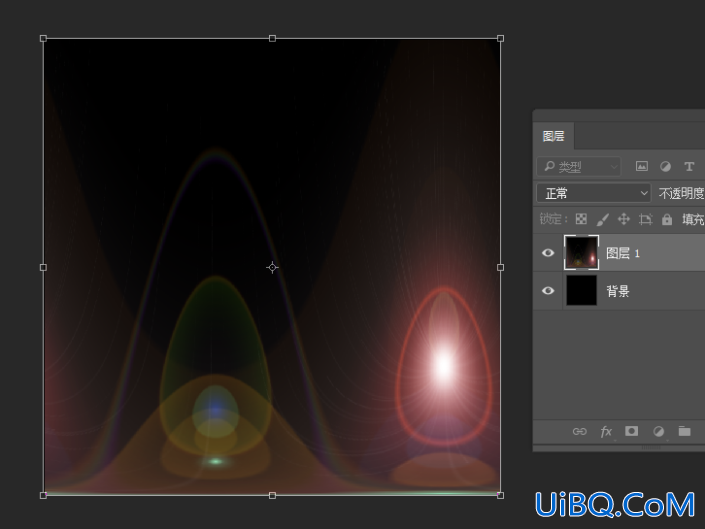
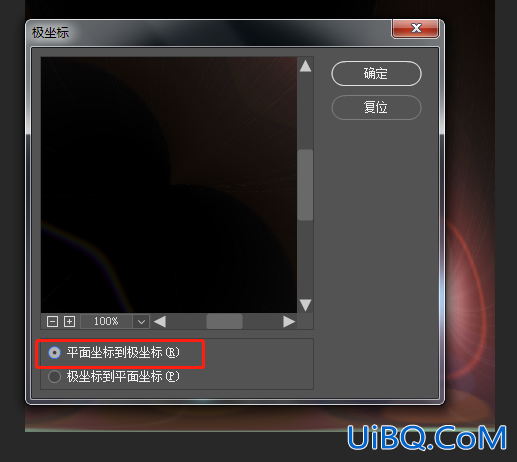
5、用椭圆选框工具画一个椭圆,ctrl+j复制出来
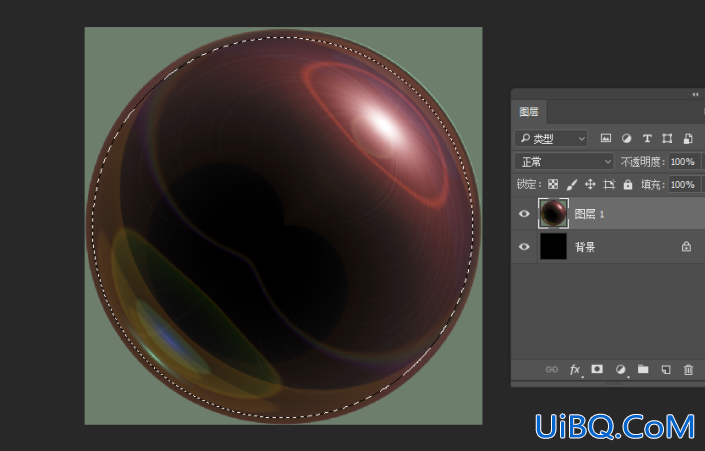
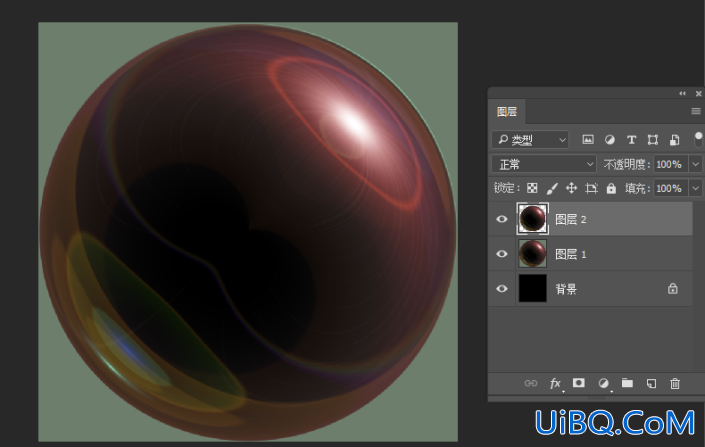
效果就做好啦,把气泡拖入图片中,混合模式改为滤色即可

是不是很简单呢,同学们跟着教程来学习一下吧,相信同学们可以跟着教程很快学会,操练起来吧,在学习中掌握PS技术,这样可以更快提高。










 加载中,请稍侯......
加载中,请稍侯......
精彩评论