素描效果,ps快速制作素描效果
3)双击背景层取消锁定,选择复制图层,将复制层命名“照亮边缘”
将这个这个新层拖动到顶端(【Ctrl】+【Shift】+【]】),点菜单“滤镜>风格化>照亮边缘
使用这些值:边缘宽度3,边缘亮度11,平滑度10(个人觉得调节参数是为了加深轮廓线)如图:
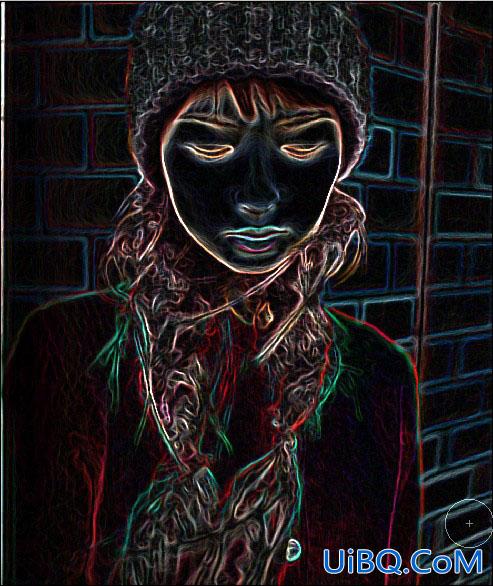
4)将“照亮边缘”层反色,“图像”>“调整” >"反相"(ctrl+i)
这层只需要黑色和白色,所以去“图像”>“调整”>去色(Ctrl + SHIFT+ U)
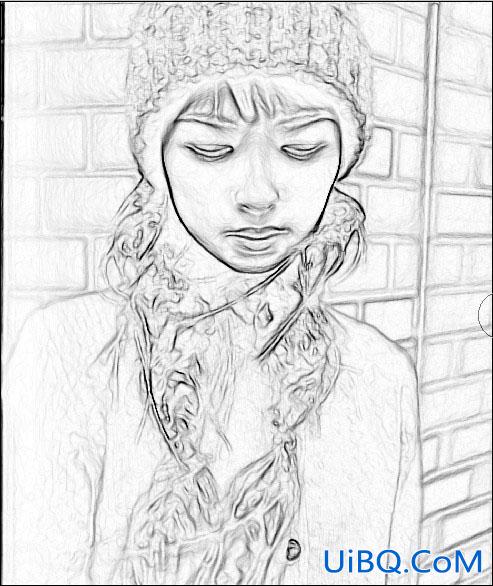
设置图层的混合模式为正片叠底与不透明度15%。
5)再次复制背景层,命名“素描层”并拖动到图层顶部。
仍然使用图像>调整>去色(Ctrl + SHIFT+ U)
这一层做为基础的绘图层,需要增加优艾设计网_Photoshop技巧教程实例一点对比度,图像>调整>亮度/对比度。对比度滑块拖动到22(差不多黑白分明就可以了,在此之前也可以先用ctrl+shift+L自动调整一下照片的色阶)
现在设置图层混合模式为变暗,不透明度设置为100%。
6)我们需要增加一些杂色来模拟纸张的效果,所以点击菜单“滤镜''>杂色>添加杂色。
使用12%的数额(这个是作者的数值,具体还得看情况),选择高斯分布,单色。如图:
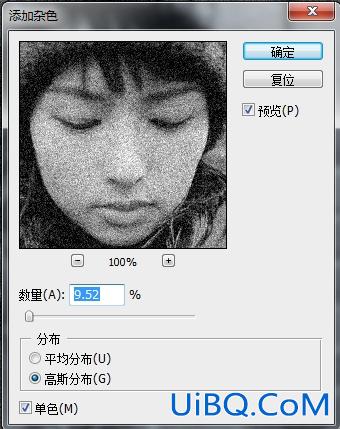










 加载中,请稍侯......
加载中,请稍侯......
精彩评论