冰雪效果,ps制作湖面冰层效果教程
Step 16
新建图层并绘制裂纹。

Step 17
双击图层并设置斜面与浮雕效果。将图层填充设置为0%并降低不透明度。
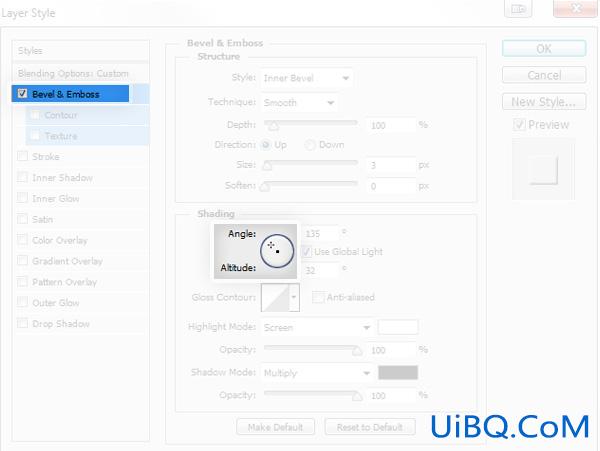

Step 18
可以使用冰锥的方式绘制砖柱与冰层的交界部分。注意调整样式不透明度以适应光线。
冰锥教程:《逼真鼠绘,ps鼠绘冰锥教程》

Step 19
现在再次使用混合画笔工具。使用矩形工具绘制一个矩形,双击添加渐变叠加,且如图设置不透明度。你也可以手动设置——目的是绘制一个顶部白色,中间半透明,底部透明的模糊效果。
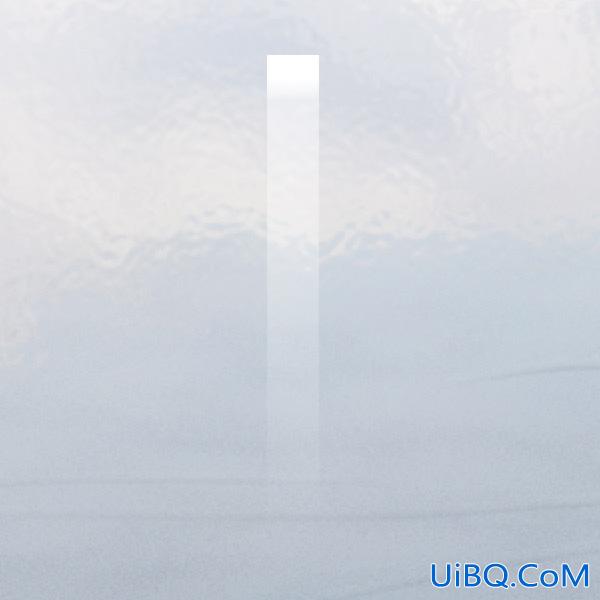
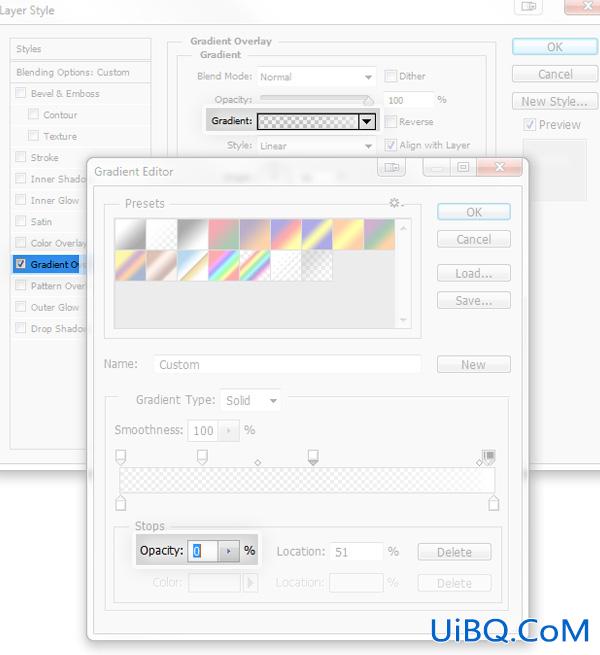
Step 20
使用自由变换工具将其压窄。使用混合画笔工具将其选择为样本(与绘制积雪时相同),并在冰面上绘制裂缝。这种效果一般出现在深层厚结冰的情况,但在这里也不错。
积雪教程:《ps给照片添加积雪效果》
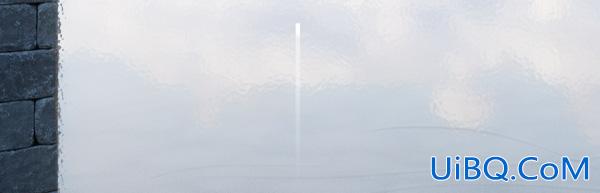

Step 21
冰层里往往有困住的气泡。新建文件并画一个气泡。
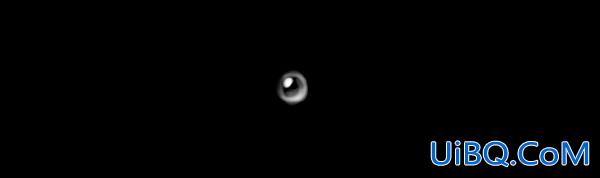
Step 22
复制并缩放气泡创建几个气泡。
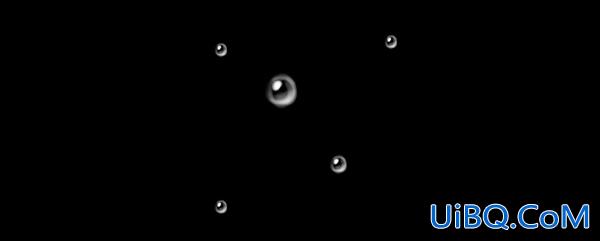
Step 23
将气泡反色(CTRL+I),然后选择编辑>定义画笔预设。
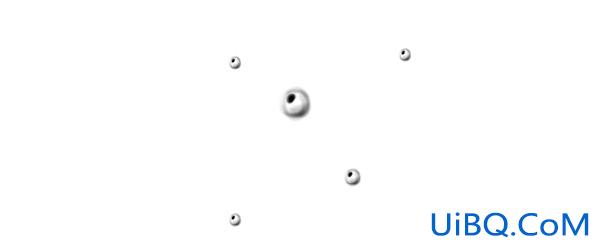










 加载中,请稍侯......
加载中,请稍侯......
精彩评论