ps设计玻璃上的雾气字效果
第五步:
用魔棒工具选择黑色部分,单击 选择–选区相似 来确定所有黑色区域都被选中,然后潇洒地按下DELETE吧!之后把组1给隐藏掉。
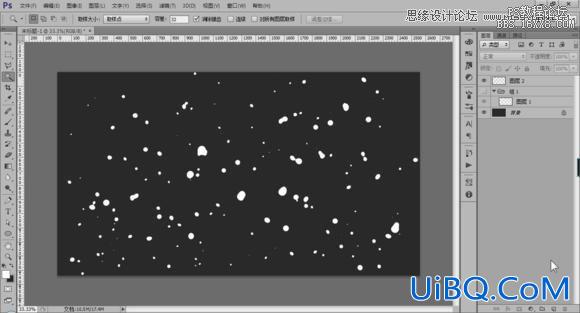
第六步:
导入一张照片【妈蛋作者一开始设那么大一块画布搞得我找大图找了好久=_=推荐大家去素材中国找高清图片,我现在发现在电脑里囤图片太傻了,还是“图到用时方去找”最好】,放在水滴层之下,复制一层照片,因为这张图我们将要用到好几次。

第七步:
滤镜–模糊–高斯模糊,半径20px。
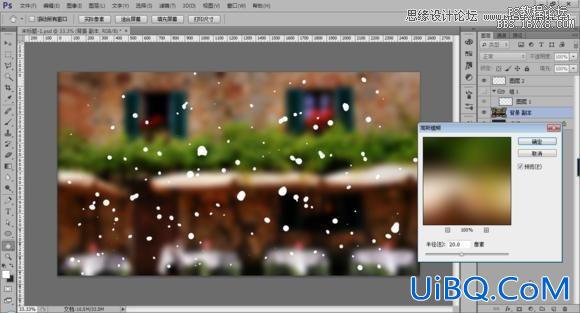
第八步:
右键照片图层,混合选项,添加 颜色叠加 效果,用一种较深的灰色叠加上去,设置不透明度60%。

第九步:
现在我们给水滴层加点图层样式效果。右键水滴图层,混合选项。
1.把填充不透明度设为 0。
2.内阴影,白色,线性减淡,不透明度50%,角度90°(去掉全局光),距离3像素,大小5像素,把等高线改成锥形。
3.斜面和浮雕,深度350%,方向为下,大小7像素,软化5像素,阴影角度54°、高度42°(去掉全局光),把光泽等高线改为“内凹-深”,高光模式为白色,不透明度80%,颜色减淡,阴影模式为黑色,不透明度55%,正片叠底。
4.内发光,混合模式为变暗,不透明度40%,黑色,边缘,大小25像素。
5.颜色叠加,#907f72,不透明度45%,混合模式颜色减淡。
6.投影,正片叠底,黑色,不透明度20%,角度90°(去掉全局光),距离9像素,扩展5%,大小10像素。
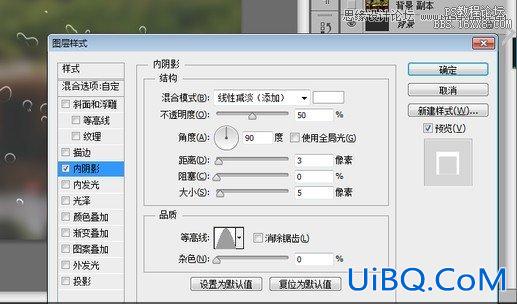


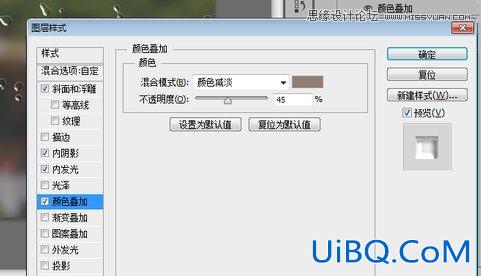
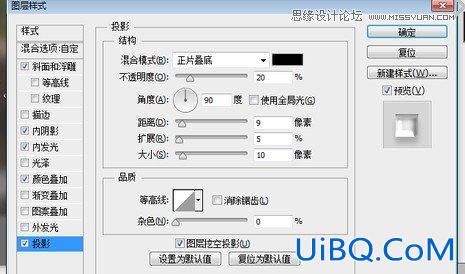










 加载中,请稍侯......
加载中,请稍侯......
精彩评论