PS设计圣诞节气氛文字

16、右键单击-工作路径,选择-描边路径。然后,下拉菜单选择画笔工具,不要勾选“模拟压力”,确定。

17、字体边得到紫色和白色相间的金属丝效果。改变背景颜色为黑色(#000000),选择“B刷刷”层,然后跟上一步一样添加描边路径后,变成黑色和紫色相间的金属层,这样的效果会显的有些3D样。

18、选择‘橡皮擦’工具,然后选择‘雪元素笔刷’,就是第5步中自定义的笔刷。
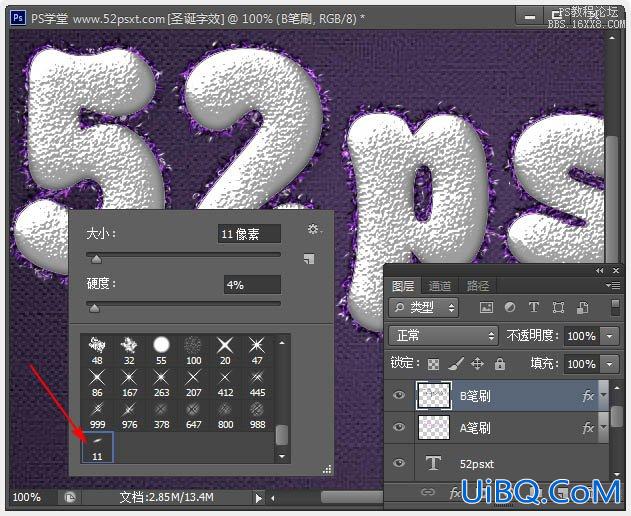
19、更改笔刷大小为:5像素,选择最上层的文字图层,选择‘直接选择工具’右键单击路径,再选择-描边路径,在跳出的窗口下拉选项中选择:橡皮擦,按确定。这样将使字体边被删除,同时现出杂乱的金属丝边。


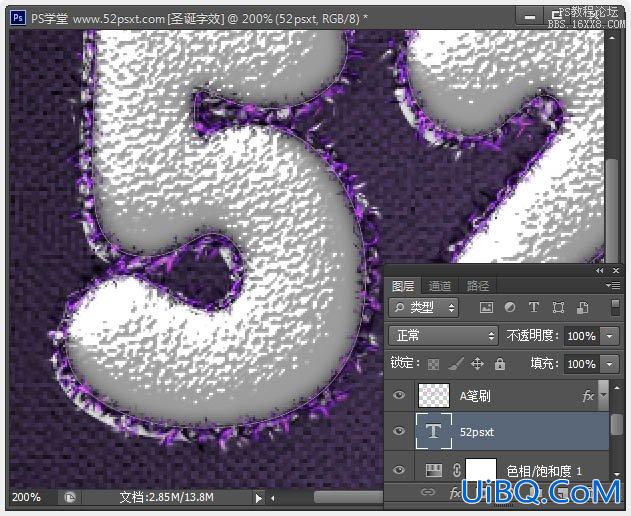
21、双击原始文字层,应用下面的图层样式。
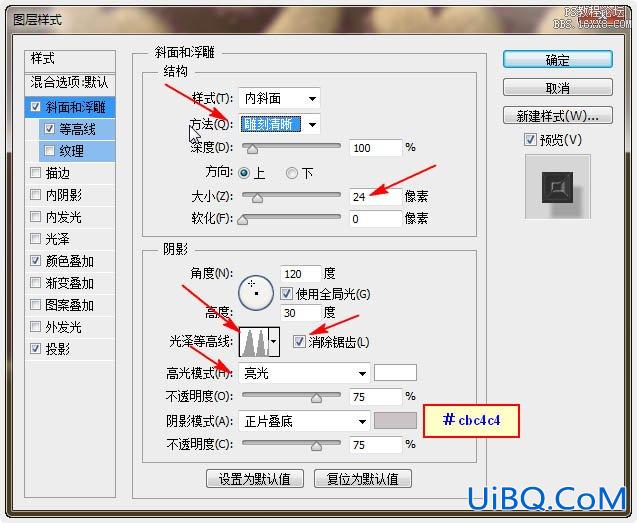
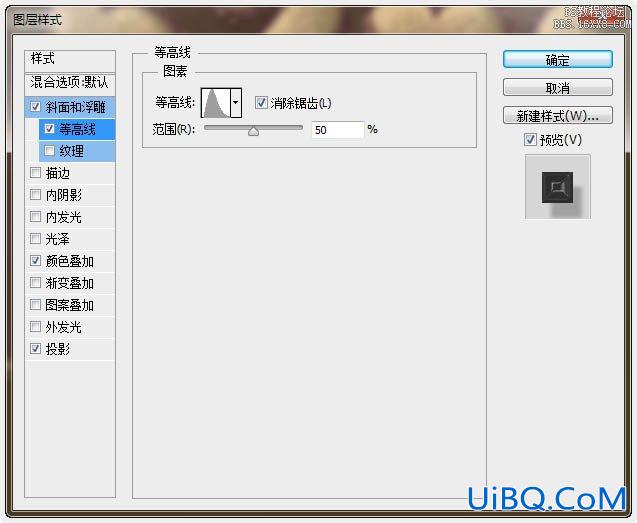




23、在‘色相/饱和度’图层上新建两个图层,并命名为:绳A和绳B。











 加载中,请稍侯......
加载中,请稍侯......
精彩评论