ps立体圣诞字
5、顶部文字已经完成,再来制作立体面的效果。文字菱角比较多,需要处理的面也比较多,先不要急。我们制作的顺序是从左边的文字开始逐个制作。
先用钢笔工具勾出一个面的选区,选择渐变工具,颜色设置如图9,按照一定角度拉出渐变,确定后按Ctrl + Alt + G 创建剪贴蒙版,效果如图9。

<图9>
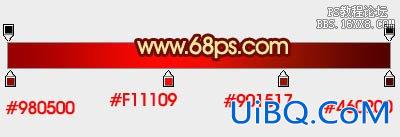
<图10>
6、其它面板的制作方法相同,自己耐心制作,大致效果如下图。
<图11>
7、把顶部的文字组及背景图层隐藏。在立体面组上面新建一个图层,按Ctrl+ Alt + Shift + E 盖印图层。然后把当前图层调成金色调。再把其他图层显示出来,效果如下图。

<图12>
8、给当前图层添加图层样式,选择斜面与浮雕,参数设置如下图。

<图13>
9、按住Alt键给当优艾设计网_Photoshop进阶教程前图层添加图层蒙版,用钢笔勾出图14所示的选区,给蒙版填充白色。效果如图15。
<图14>

<图15>
10、再简单给文字添加投影。方法调出文字选区,适当羽化后填充黑色,再适当移动位置及修改图层不透明度,感觉自然即可。

<图16>
11、底部的几个面的制作方法完全相同,如图17- 19。

<图17>
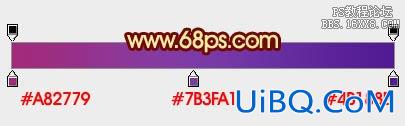
<图18>

<图19>
12、最底部的立体面制作方法同上,效果如下图。
<图20>










 加载中,请稍侯......
加载中,请稍侯......
精彩评论