6.我知道,你一直对这种绿色很不满意,好吧,现在我们就来用来除去它。打开色相/饱和度调整对话框,将色相设为-104,饱和度为-52,明度为+8,再来看看,是不是有点蟒纹的意思了?(图06)
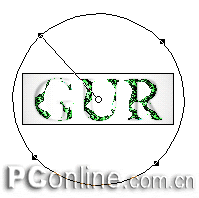
图06
6.我知道,你一直对这种绿色很不满意,好吧,现在我们就来用来除去它。打开色相/饱和度调整对话框,将色相设为-104,饱和度为-52,明度为+8,再来看看,是不是有点蟒纹的意思了?(图06)

图06
7.下面,我们为top层添加图层样式,先选择斜面和浮雕,样式定为内斜面,方法为平滑,深度为500%,方向为上,大小和软化均为0,阴影角度为135度,取消全局光,高度为45度,高光和暗调的颜色、混合模式不变,不透明度分别为50%和100%;选择等高线,保持等高线的默认状态;再选择描边样式,大小为3像素,位置在内部,不透明度为100%,描边颜色为RGB(198,156,95)。(图07)

图07
8.选择te
优艾设计网_Photoshopxt层,在其上新建一层,命名为bottom。载入text层的选区,复位色板,将前景色设为RGB(198,156,95),即刚才的描边色。载入text的选区,用前景色填充选区。使用颗粒滤镜,将强度设为23,对比度为0,颗粒类型设为水平,取消选择。这样就形成了简单的木纹,如果你喜欢这种古朴的感觉,那么可以添加图层效果,提前结束图像的制作:选择斜面和浮雕,设置样式为内斜面,方法为平滑,深度为100%,大小为3像素,软化为0,阴影角度为120度,高度为30,高光和暗调保持不变;随后选择描边,采用和top层相同的描边样式。
如果,你对这种效果还不是太满意,那么请继续:
在bottom层内,用去色命令去除图像的颜色,然后用色阶命令调整,将输入色阶设为102,1.00,215,这样图像差不多完全变成黑色的了。如果想比较方便的话,省略这些步骤,直接用黑色填充也不是不可以的。然后,如刚才所介绍的,为bottom层加上图层样式。(图08)

图08
9.下面我们要为图像保持刚才的前景色不变,将背景色设为黑色,从纹理滤镜组中选择染色玻璃,将单元格大小设为3,边框粗细为2,光照强度为1。然后是,等待!这是整个过程中最需要花费时间的一步。染色玻璃滤镜是用前景色勾勒相邻的单元格,所设定的单元格越小,那么花费的时间就越长。背景设置为黑色,是为了保证图像边缘不会出现杂色,边缘剩余的空隙,都会被黑色填充。经过漫长的计算之后,我们终于得到了需要的效果。(图09)

图09
10.既然是文字效果,那么多多少少也得有点装饰文字的意思。在bottom层上新建一层,命名为gloss,在这一层中,我们制作一些闪亮的效果。载入bottom层的不透明通道,打开填充对话框,用50%的中性灰色填充选区,取消选择。然后为它添加图层样式,选择斜面和浮雕,设置样式为平滑内斜面,深度为500%,大小为30像素,阴影角度为135度,取消全局光,高度为45度,高光保持不变,暗调模式为滤色,颜色和不透明度也不变,选择等高线,保持默认状态。这样,一层立体的高光效果就出现了。(图10)

图10
11.选择top层,为它添加投影效果,持投影的默认设置不变。投影会使top层的一些边缘部分超出正常的文字范围。我们需要清除多余的阴影部分。在top层上新建一层,选择top层,将它和新建图层链接,拼合链接图层,top层就变为普通图层。载入bottom层的选区,反选,删除,再取消选择。这样,多余的投影像素就被删除了。(图11)

图11
继续阅读:Photoshop制作效果教程文字蛇皮
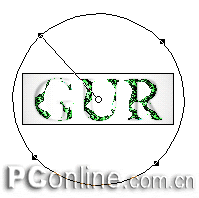
















 加载中,请稍侯......
加载中,请稍侯......
精彩评论