换脸教程,在ps中给人物进行快速换脸
本篇教程通过ps来给人物进行换脸,我们在挑选换脸图片的时候,要注意到图片的清晰度和两个角度,这与是否成功有很大的关系,有的时候我们经常会看到网上有很多的ps大神把人物的脸换的比较真实,只是因为他们找的角度和清晰度的照片都是可以的,所以说这个是很关键的,具体教程我们还是需要通过实际操作来学习一下,看看通过什么工具来给人物进行换脸,学会以后可以把一些自己喜欢的偶像进行一个换脸来满足一下。具体通过教程来学习一下吧,相信同学们学习以后会掌握更多的ps技巧。
效果图:

素材:

操作步骤:
第一步我们先打开我们的素材,帅气吧

第二步先用多边形套索工具进行抠人脸部分,如果不小心选区出错,可以DEL键后退一下

第三步CTRL+J复制出来
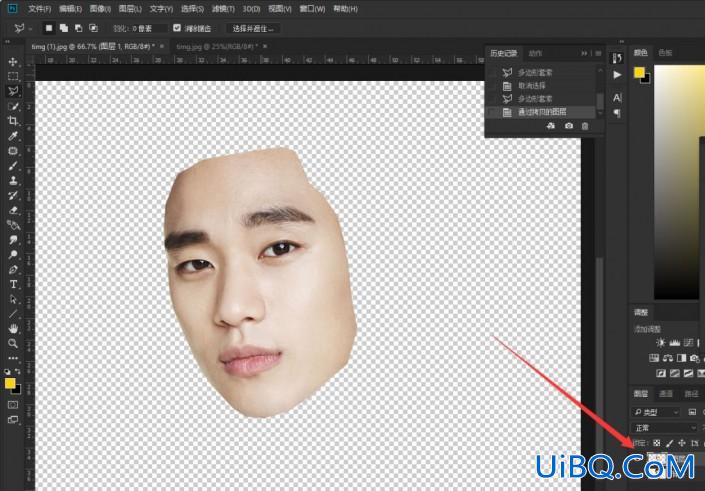
第四步,CTRL+A,CTRL+C,CTRL+V把素材复制过去合成的文件。
第五步,CTRL+T调整脸的角度,这里可以合适先临时调一下图层的透明度,容易观察脸部的位置.
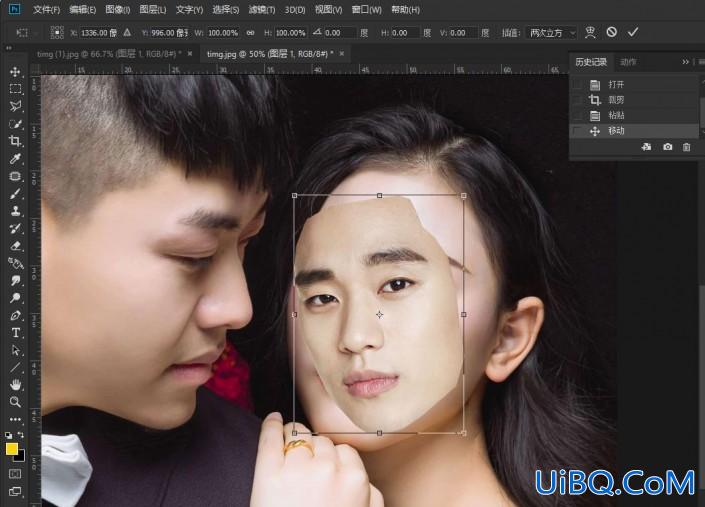
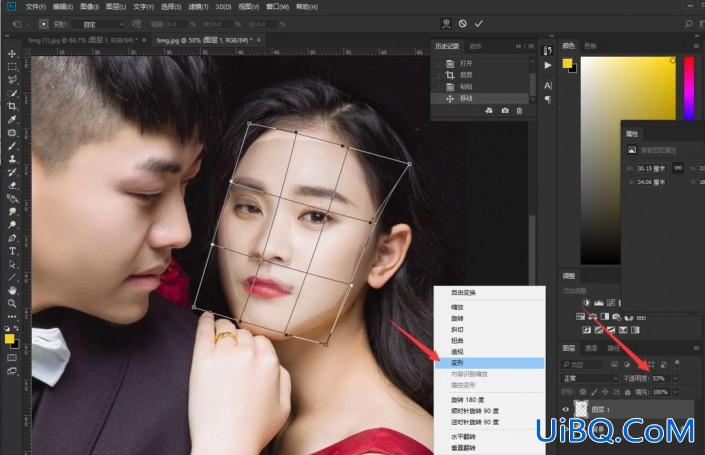
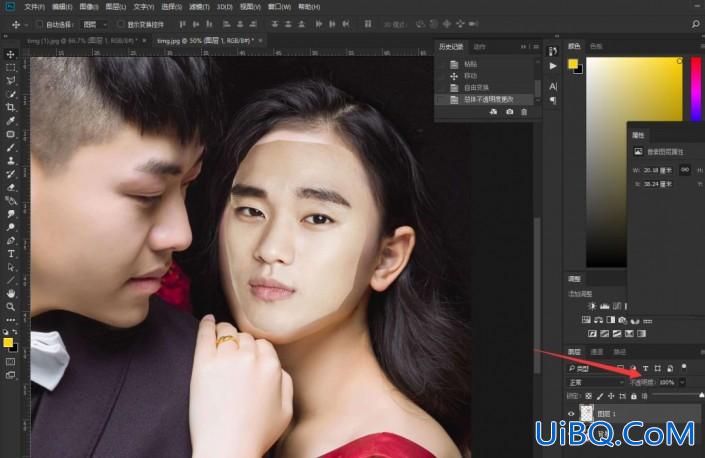
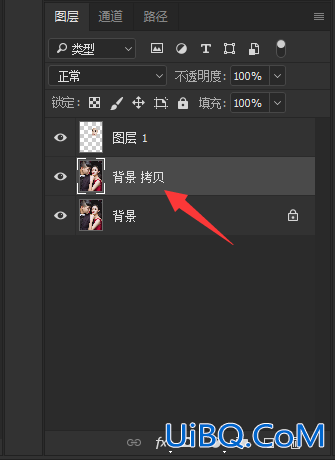
第八步,按CTRL+鼠标点选图层1,快速生成选区,收缩5个像素(合适就行,不限的)
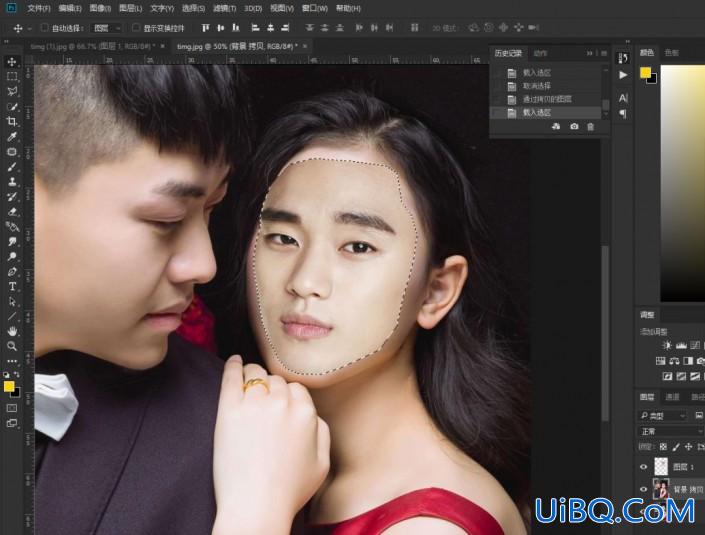
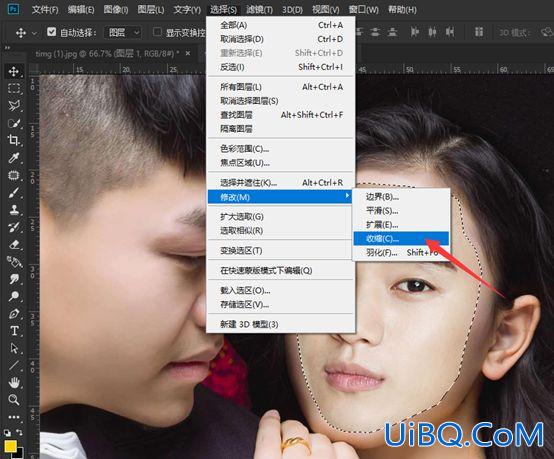
第九步,回到拷贝的背景图层,按DEL删除原来脸,CTRL+D取消选区

第十步,按SHIFT键,一定要按SHIFT键选择图层1+拷贝的背景图层
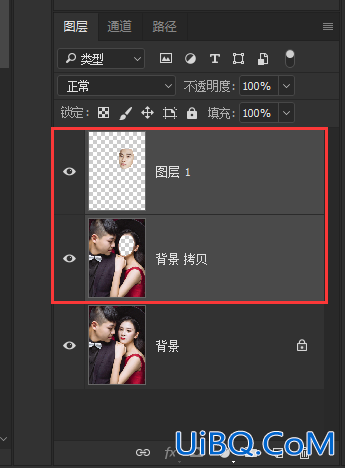
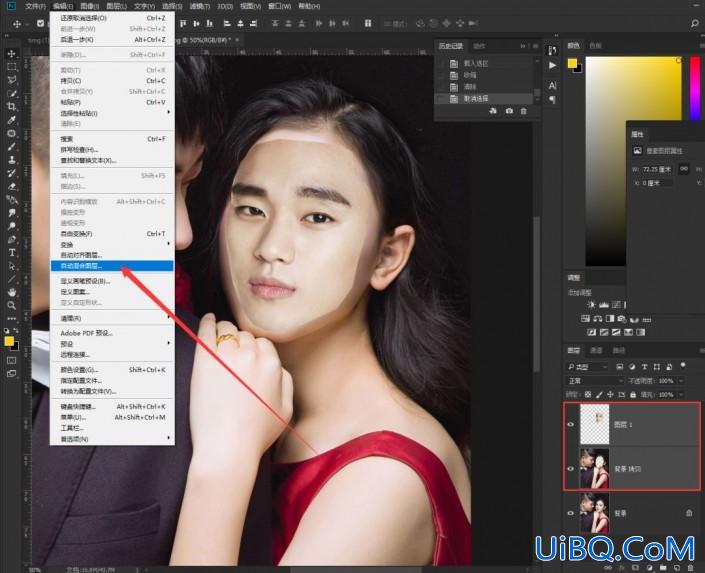

第十一步,使用修复工具+图案工具,合适细节处理(考验PS工具的基础的时候了)
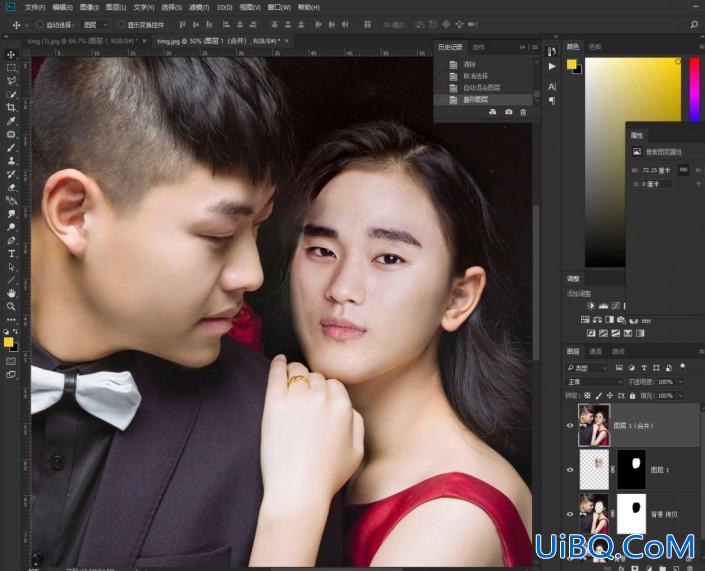
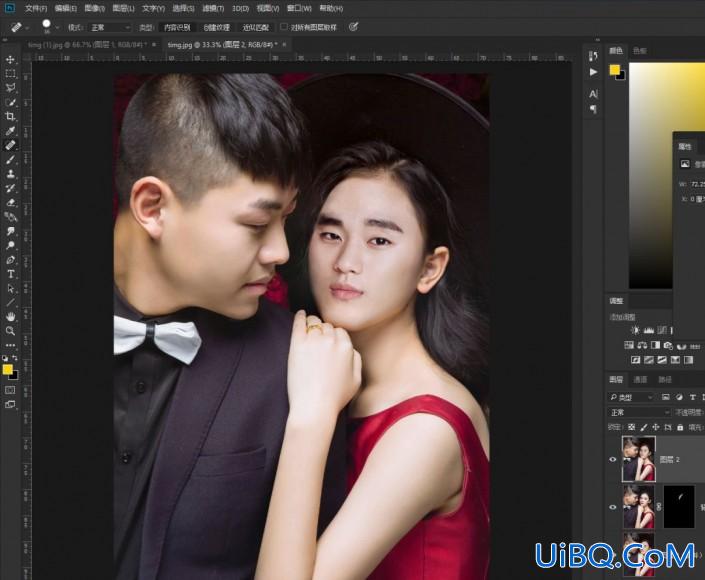
完成:

本篇教程中换脸的两个优艾设计网_Photoshop教程人物的角度比较相似,所以换了以后整体出入不大。有的同学喜欢和明星合影,你可以拿自己的照片来进行一下练习,相信同学们可以制作的更好。










 加载中,请稍侯......
加载中,请稍侯......
精彩评论