梦幻合成,制作一种林深时见鹿的意境场景
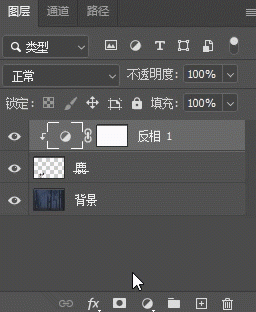
选中“鹿“、”反相“调整图层和”黑白“调整图层,优艾设计网_Photoshop自学将它们整体转换为”智能对象http://www.uibq.com/tags/34209/“。
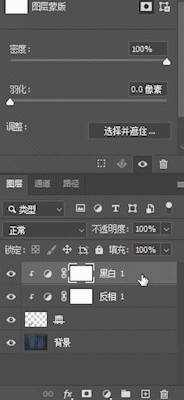
将转换为智能对象的图层再重命名为“鹿“
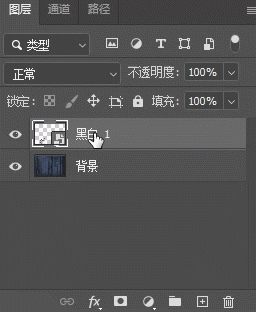
此时效果是这样的,我们继续。

将“鹿“图层复制一层,快捷键(CTRL+J),将复制层命名为“外发光“,关闭其可见性,先来处理鹿图层。
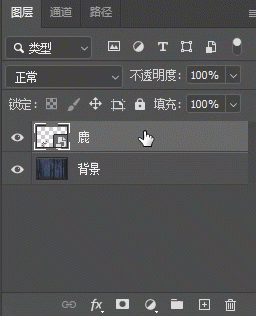
将前景背景颜色转换为默认的黑色与白色,快捷键(D),已经是黑色和白色就跳过这一步。
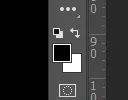
选中鹿图层,“滤镜“—”滤镜库“—”风格化“—”照亮边缘“,按下图参数设置好后确定。
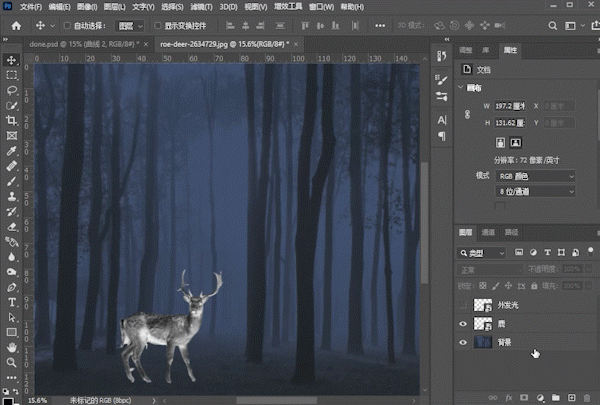
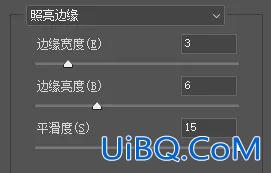
将鹿图层的混合模式调整为“颜色减淡“
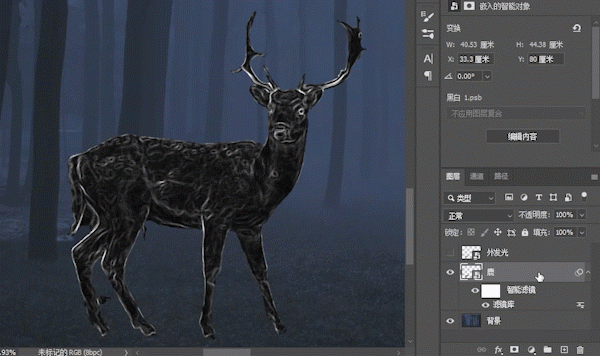
双击鹿图层名称旁边的空白处,调出“图层样式“面板,选择”外发光“,不要只单击前面的复选框,这样打不开”外发光“面板。单击除复选框以外的部分,在打勾的同时打开”外发光“面板,按照下图参数调整。
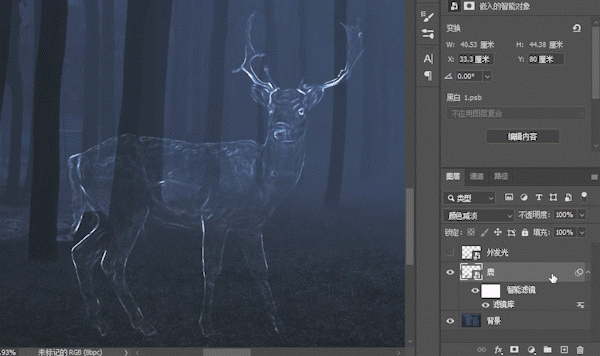
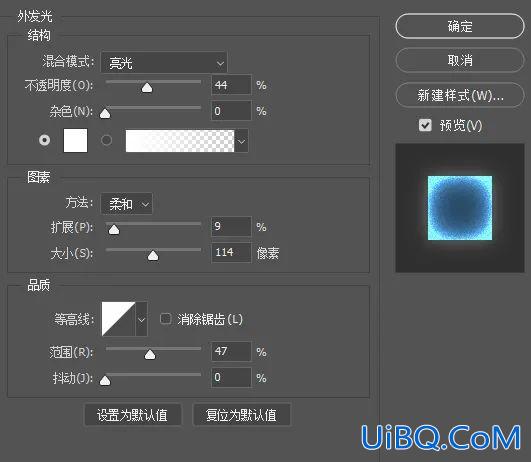
单击图层样式中的“颜色叠加“,调整一下守护神的颜色,可以根据自己的需要,我这里设置蓝色(#0096ff)。根据下图调整参数。
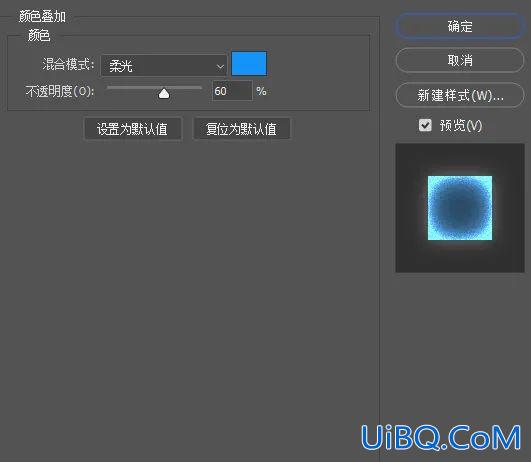
单击图层样式中的“内发光“,颜色选择白色,其他参数根据下图调整。调整完单击”确定“。
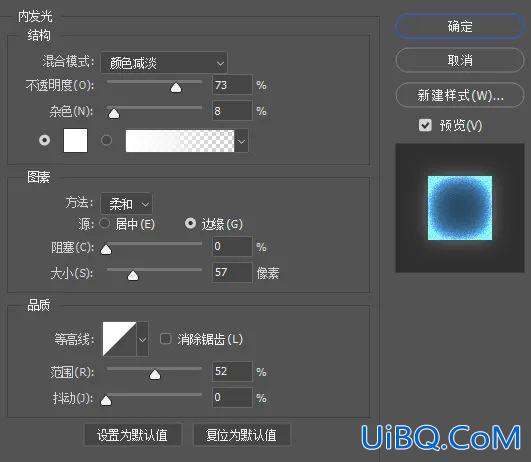
此时效果是这样的,有点意思了。

打开“外发光“图层的可见性,将其”填充“值调整为0%,这样做可以在不显示原图的情况下保留图层样式的效果。
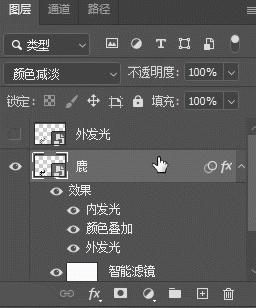
双击外发光图层名称旁的空白处,调出”图层样式“面板。选择“外发光“,将颜色换成一种浅蓝色(#00A8FF),按照下图调整其他参数。

调整后的效果是这样的。

复制外发光图层(CTRL+J),将复制层重命名为“闪光”
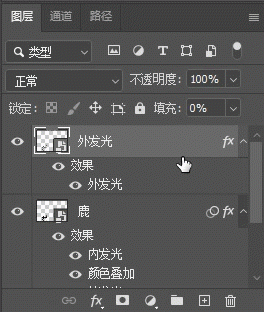
双击闪光图层效果中的“外发光”,打开图层样式面板,单击外发光










 加载中,请稍侯......
加载中,请稍侯......
精彩评论