ps制作颓废木纹效果的字体教程
使用黑色笔刷给文字制作阴影,适当调整不透明度同时在需要的时候调整绘制的阴影大小
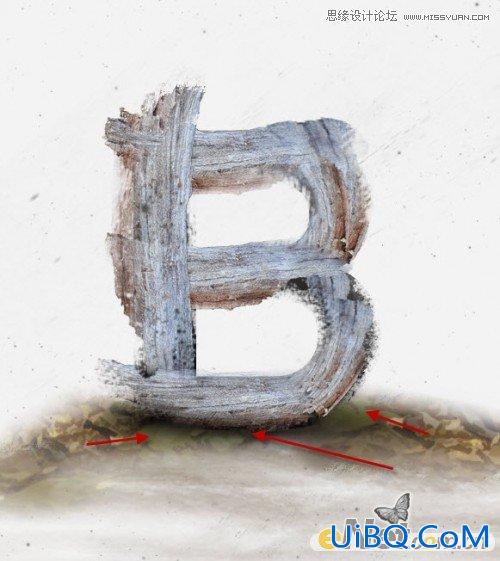
5.下面来调整颜色,点击图层下方的“创建新的图层或调整图层”来添加几个调整层
黑白
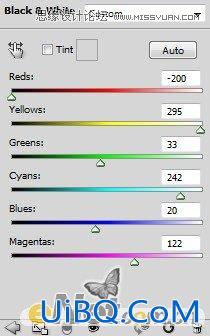
曲线
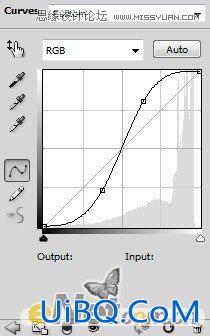
在曲线图层的“图层蒙版”中做如下涂抹
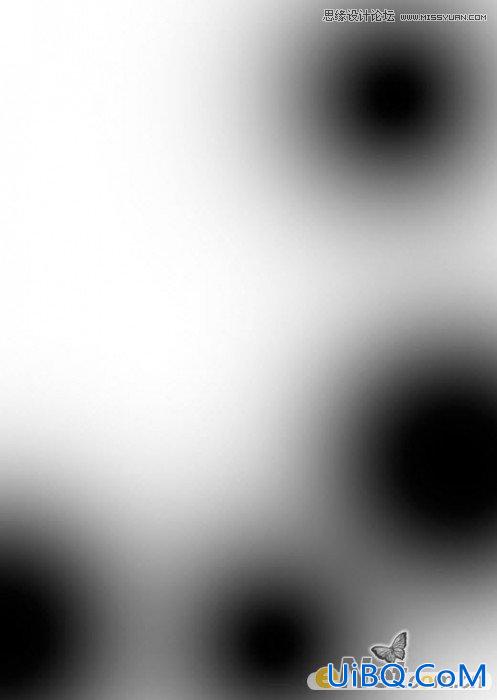
下载污垢笔刷,在文字边缘制作飞溅的污点

新建一个层,在这里可以使用深绿色或者黄色,调整流量和不透明度为20%左右,在文字上涂抹,来增加一层粗糙生锈的感觉
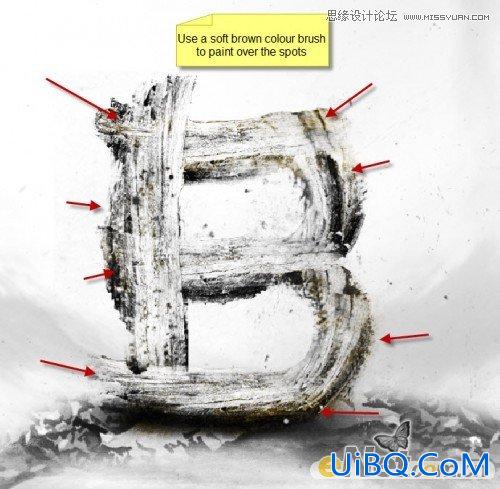
6.下面我们来添加木质感。将你所有的木纹图层备份,然后合并,选择“滤镜>杂色>减少杂色”如下图设置
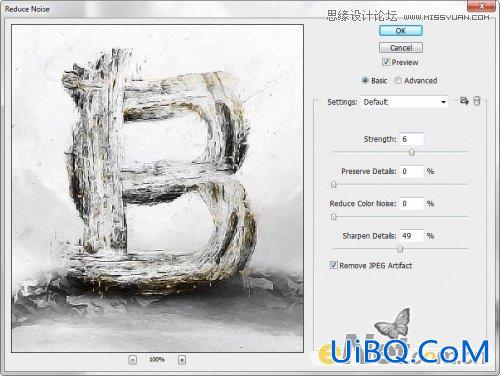
将此层的不透明度设置为80%,并使用如下的调整层
色阶
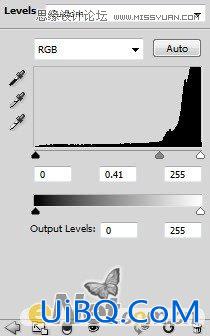
在色阶调整层的蒙版中做如下涂抹
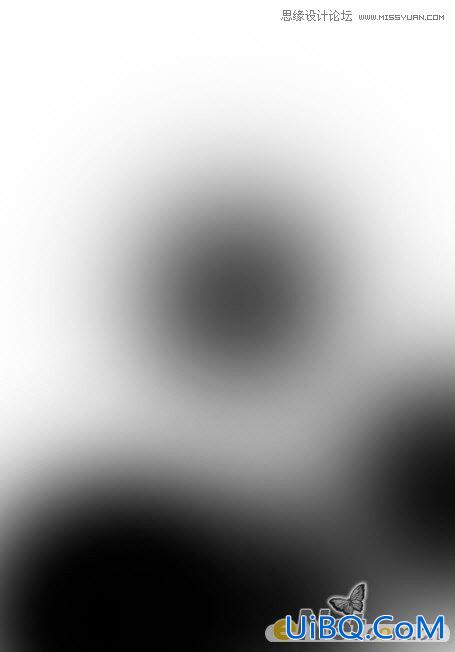
曲线

色彩平衡
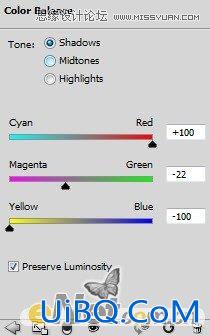
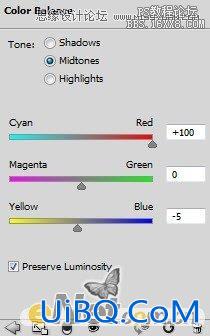

在色彩平衡的图层蒙版涂抹
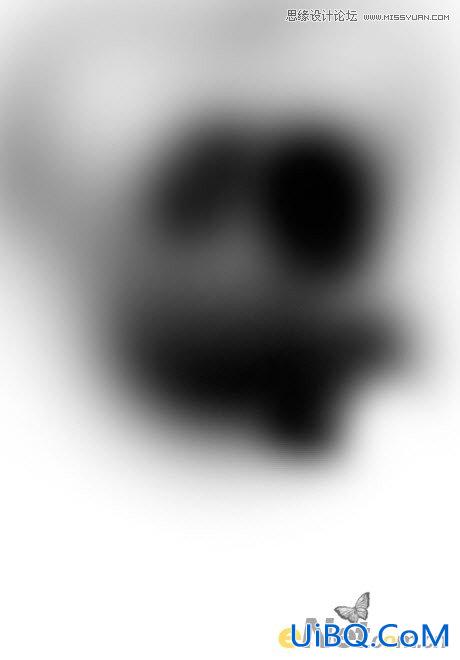










 加载中,请稍侯......
加载中,请稍侯......
精彩评论