高低频磨皮,人物高低频原理的超详细说明
确定后,高频层的皮肤细节也就得到了,如图所示,就是一个有人物所有细节的灰度图。
四、把低频层和高频层合成为原图
事实上,这是一个非常近似原图的状态。操作也非常简单,只要将高频层的混合模式改为线性光,两个图层就会混合成原图状态。这里你也能看得出这应该线性光的算法有关,同样在文章最后说明。
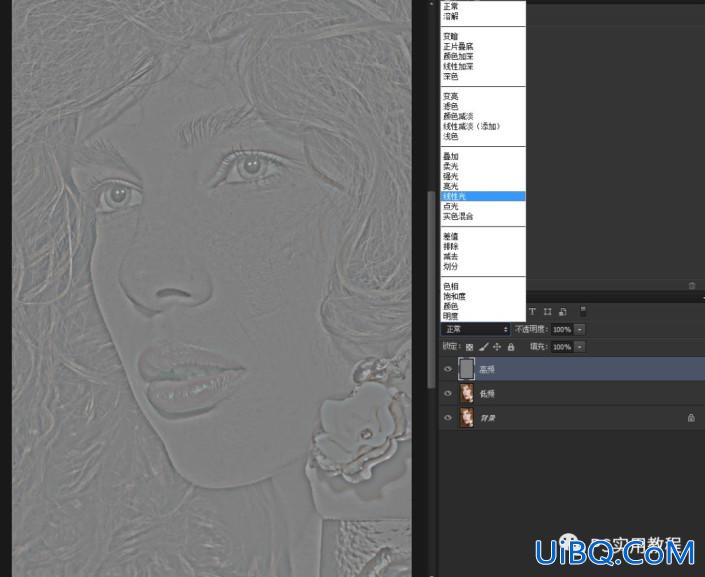
五、建组
将高频层和低频层放进同一个组中,同时选中高频层和低频层,按住SHFIT,再点击图层栏下标的文件夹标识就可以。
这一步操作只是为了方便观察,并对比原图。隐藏组,查看背景原图;显示组,查看高低频图层并操作、

六、去除皮肤色斑和凹痕
选中高频层,点击仿制图章工具。(修补工具和修复画笔工具也是可以的,你可以都用一下,看哪种效果好。)
对仿制图章工具进行设置,选择柔边圆画笔,画笔的大小只要比色斑大一点就可以,硬度调低一些。
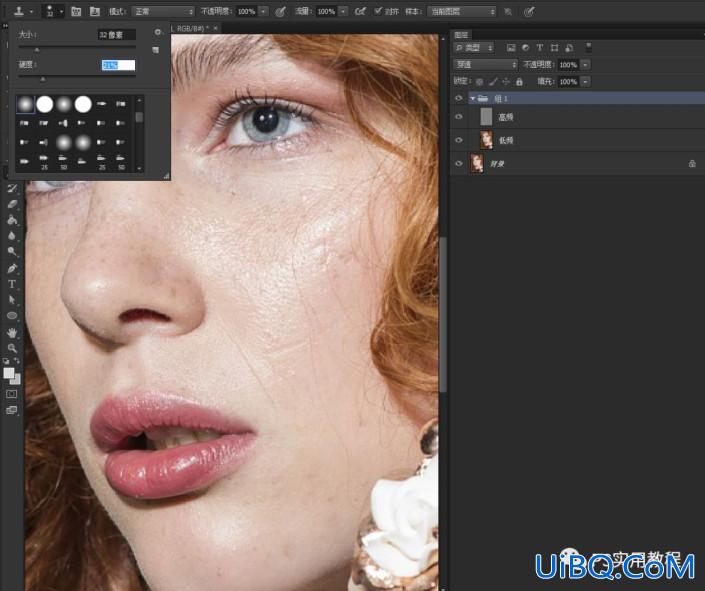
设置好后,按住ALT吸优艾设计网_Photoshop取皮肤正常的部分,然后放开ALT点击覆盖色斑就可以。覆盖后,你会发现在高频层用仿制图章工具覆盖,完全没有突兀的感觉。不像在原图上覆盖,总是会很突兀。

因为这个时候,你仿制的只是皮肤纹理和色斑等细节,没有肤色分布。所以无论你吸取的部分在哪里都不会太突兀。
当然这里你要注意有些地方原先皮肤细节就比较少,那就用细节比较上的正常皮肤部分去覆盖。
重复仿制图章工具的操作,将如下图中脸部有瑕疵的部分,一点点快速覆盖掉。
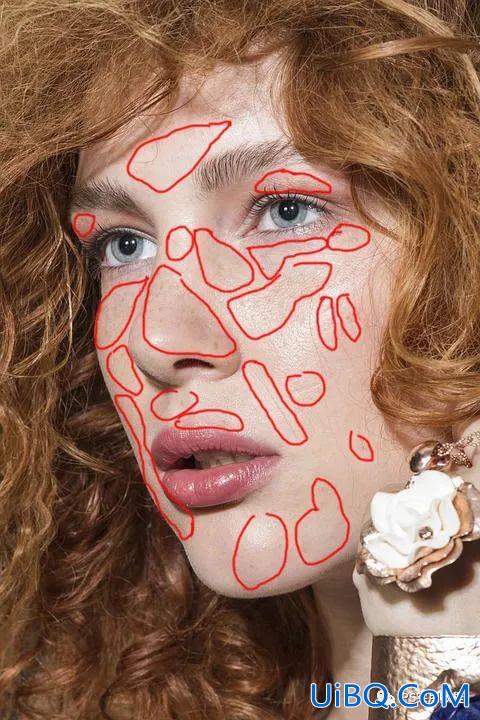
可以看下图,我们右半边脸部覆盖好后初步状态。基本的凹痕和色斑都已经覆盖掉了,毫无违和感,脸部的色彩分布也和原先一样,没有任何影响。
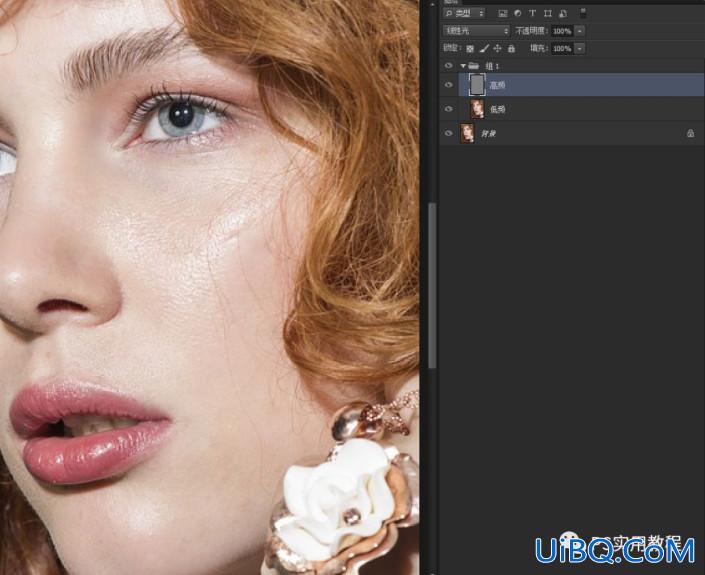
接着用仿制图章工具处理好整张脸,得到如下图,可以看到已去掉所有的皮肤色斑和凹痕。











 加载中,请稍侯......
加载中,请稍侯......
精彩评论