彩妆教程,在ps中给人物画一个漂亮的彩妆
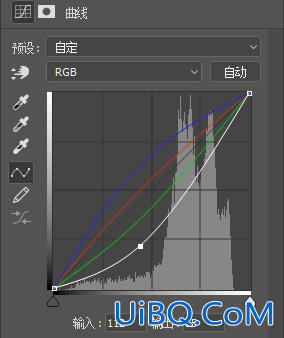
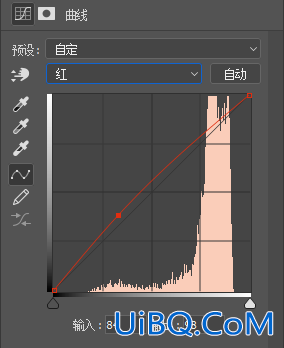
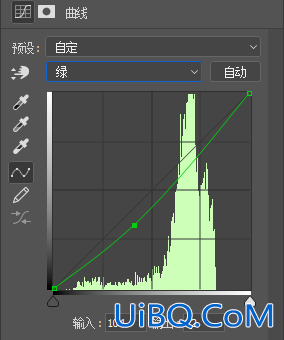
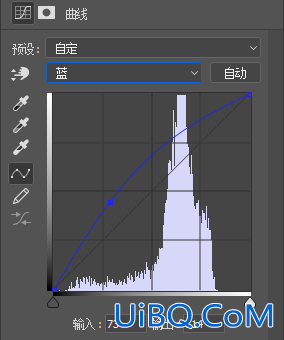
7、使用用柔角画笔工具在眼睛上面涂抹白色,扩大眼影的范围。降低画笔工具的不透明度,在眼睛周围涂抹,可使眼影变浅,与皮肤之间呈现自然的过渡效果,如图所示为蒙版效果:
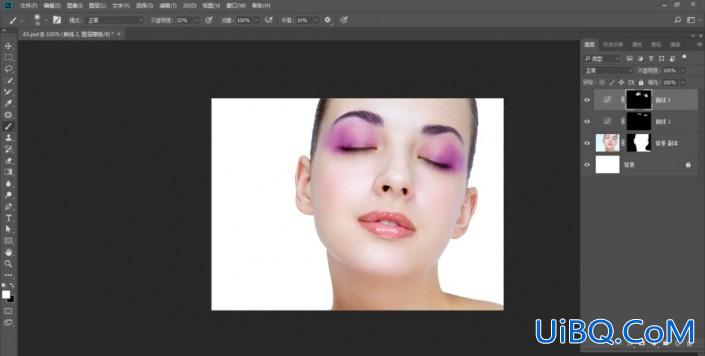
8、用同样的方法调整辰彩的颜色,由于唇彩不需要绿色,所以绿通道暂时无需调整:
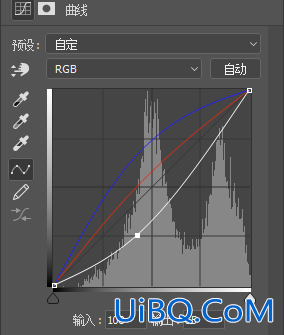

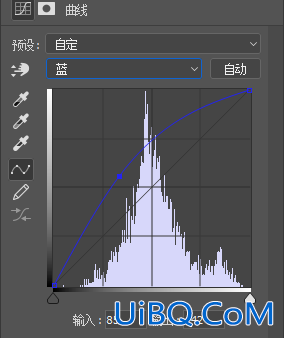
9、将前景色设置为黑色,选择钢笔工具,在工具选项栏中选择形状选项,绘制眼线,设置图层的混合模式为正片叠底,不透明度为40%:
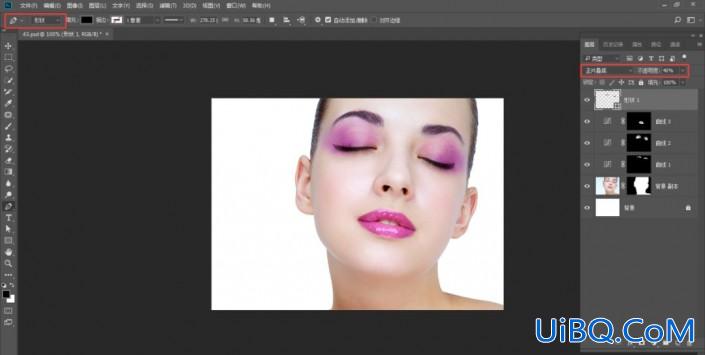
10、将前景色设置为深红色#75002c,新建一个图层并命名为眼角,设置混合模式为正片叠底,不透明度为80%,使用柔角画笔工具在眼角涂抹:
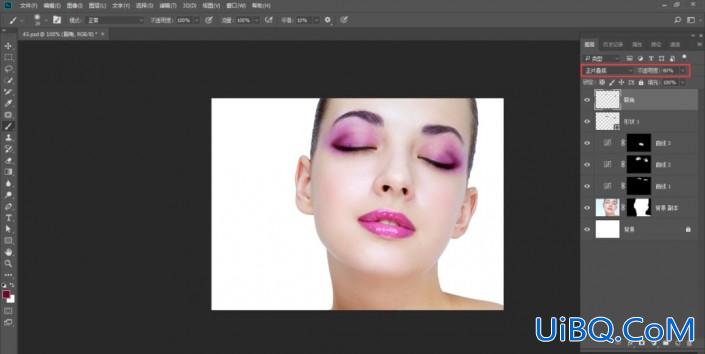
11、将前景色设置为深紫色#7d0558,再优艾设计网_PS滤镜教程实例新建一个图层命名为腮红,设置混合模式为柔光,不透明度为35%,使用柔角画笔工具绘制出腮红效果:

12、选择画笔工具,打开画笔面板,选择“沙丘草”样本,设置大小为112像素,角度为124度,将前景色设置为深红色#c13505,新建一个图层,在眼睛上面单击绘制眼睫毛:
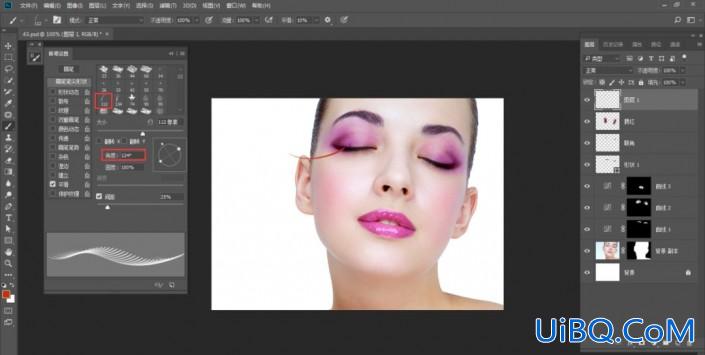










 加载中,请稍侯......
加载中,请稍侯......
精彩评论