清除雀斑,ps如何快速清除脸部雀斑教程
教程主要教大家快速去掉脸部雀斑,教程难度一般,适合新手入门级别的初学者学习,我们先来看看最终的效果对比吧:

一、准备工作第一步
1、新建图层做调整
对待任何一张图片,我们在加工之前都要保持良好的习惯,复制一张原图再修饰,以免在修饰过程里由于失误造成无法挽回的局面。
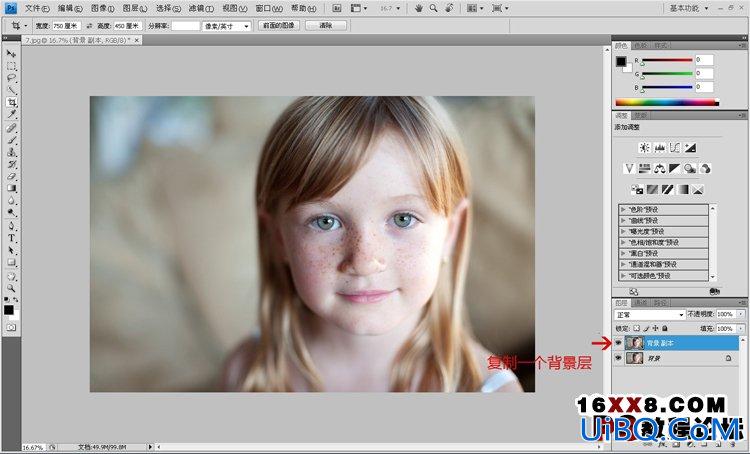
2、选取工具,放大图像
优艾设计网_磨皮美容教程实例选取修补工具,并且把图像放大,方便修饰细节,放大的倍数可以根据修补范围大小不断变换,适合自己观看方便即可。
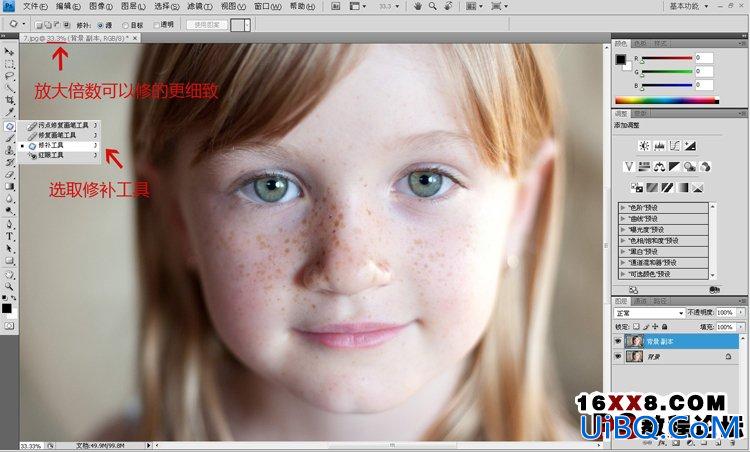
二、工具运用过程里的注意事项
大家都知道,在运用修补工具时,是把需要修补的地方划出一个选区,然后拖拽到可以遮盖它的位置,photoshop会把两种像素计算,给出一个合理的数值,以达到修饰的目的。所以修补工具虽然简单,但在应用过程中,有几点注意事项:
1、在修补脏点的适合,要尽量划出和脏点差不多大小的范围,太大容易把细节修丢,太小又容易修的很花。
2、在选择覆盖所圈选脏点范围的像素时,尽量选择和选区里颜色相近的像素,太深容易有痕迹,太浅容易形成局部亮点,尽量在离要遮盖的脏点不远的地方选择。
3、圈选选区的时候,尽量不要把亮暗对比强烈的像素圈进一个大选区,如果可能,要细致一点,分开修饰,如果遇到明暗交界线上的脏点,尽量寻找同处明暗交界的地方的像素把它覆盖,否则容易把光感修丢。
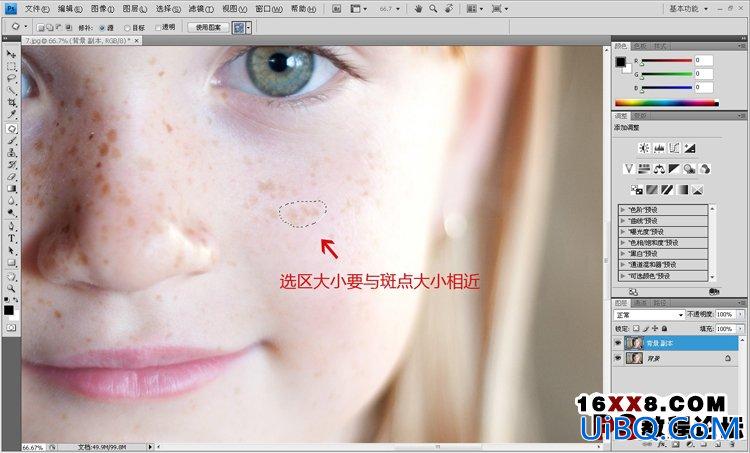
三、修过的右脸对比未修整的左脸
如图,女孩的左脸还没有修整,右脸是修过的效果,相比之下,左脸的光影更复杂,所以要更加耐心,以免把人物的光感破坏。
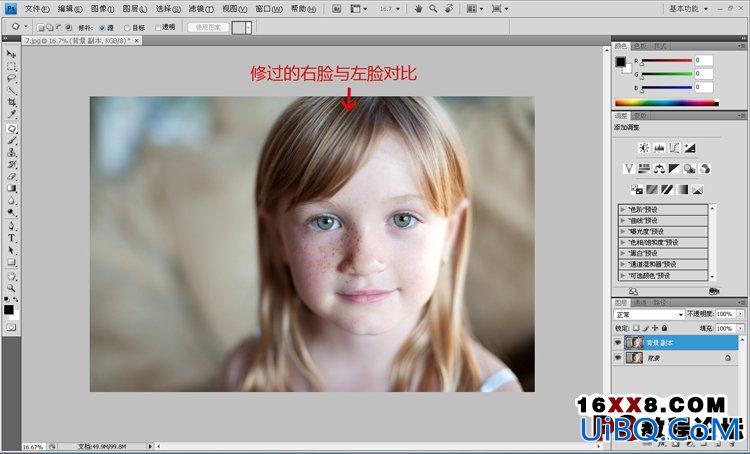
四、利用对比法
利用对比方法可以让你知道修图进展情况,细心的修整可以让你让你不落下任何一处瑕疵。
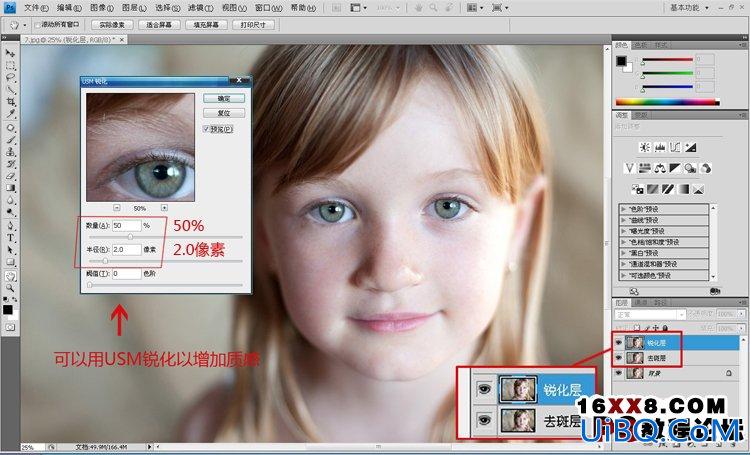
五、适当锐化增加质感
去斑的步骤已经完成了,但是为了让女孩眼神更生动,可以适当的用USM锐化。如图数据仅供参考,具体数值应该根据不同图片的具体情况设定,多做尝试,即会得到满意效果。
另外,如果图片情况过于复杂,图层较多,可以在新建图层的时候把名字改成此图层的功能,方面查找。
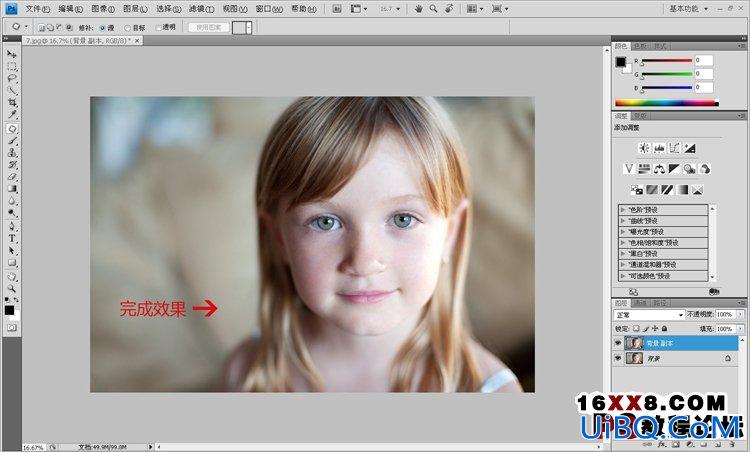
六、完成效果
最后来看下去斑磨皮后的小盆友的前后对比图片,其实这些步骤不难实现,我们只要按部就班的操作,即可得到清新可爱的好照片了。











 加载中,请稍侯......
加载中,请稍侯......
精彩评论