ps恶搞合成液态人效果教程
Step 15
复制图层两次,缩放,翻转,再调整位置,形成“O”。如下图所示。

Step 16
按照上面的方面,用不同的飞溅图像逐步绘制其余的字符,如下图所示。

Step 17
完成后,合并所有的飞溅图层并定义为“飞溅总”,然后设置文字图层,恢复到100%不透明度,单击其图层的缩略图来生成一个选区,然后用橡皮擦工具,删除与飞溅重复的区域,然后取消选择。

Step 18
添加蒙版,在文字图层,然后使用一个小的硬边笔刷在隐藏。如下图所示。
.

Step 19
下面我们需要准确的提取图像,可以有多种方法,在现在这种情况下,我们使用路径和蒙版的组合。钢笔工具为路径,放大,绘制好闭合路径,如下图所示。

Step 20
下一步,如下图所示(红色箭头)从减选项创建两个内部子路径,完成后,保存你的工作路径,双击其缩略图,避免它被覆盖。

Step 21
现在,切换到通道面板,复制绿色通道,调整其色阶设置,如下图所示。
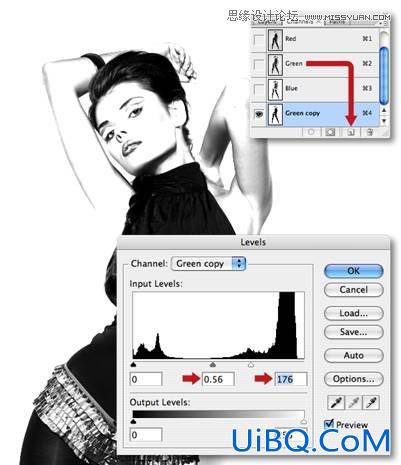
Step 22
在默认的情况下,通道区域默认是白色,按ctrl+I,反相,得到如下图所示。.

Step 23
切换到路径选项卡,ctrl键并单击路径缩略图来创建一选择,设置前景色为黑色,然后再切换到通道面板,确定选区存在,然后delete键删除。

Step 24
用大的硬边笔刷,填补通道底部一半的黑色,如下图所示。
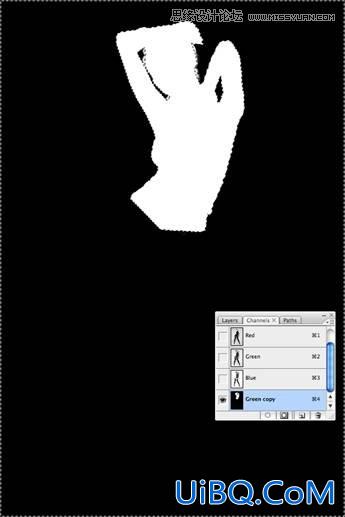
Step 25
放大图像,用减淡工具设置为高光,除去下图箭头处的硬边。
/ d% o4 b0 5 f9 j- B

Step 26
CTRL加单击通道缩略图生成一个选区,然后复合RGB通道,切换到图层面板,复制到新的图层,命名为“女孩”。关闭原图层的可见性,如下图所示。

Step 27
拖动“女孩”图层到主文档,调整大小及位置,如图所示。

Step 28
接下来,去色女孩的衣服,添加一个黑白调整科层,预设选择最黑。如下图所示。
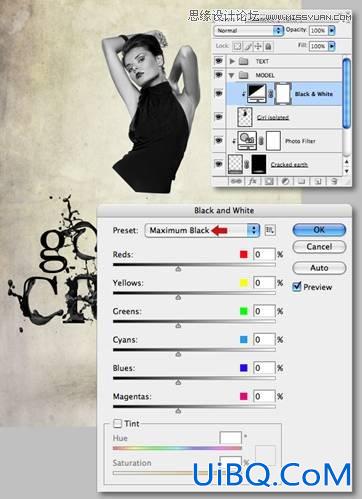
Step 29
如下图所示绘制封闭路径,生成一个基于路径的选择,针对调整层做蒙版,填充黑色。
.
优艾设计网_PS进阶教程实例










 加载中,请稍侯......
加载中,请稍侯......
精彩评论