ps合成空中树屋场景教程
步骤三十三
在”根”图层上新建一个图层,载入”绿球”图形的选区,填充任意色彩,并将其填充设置为0。接着,将之前做好的”绿球”图层样式复制到这个图层上。
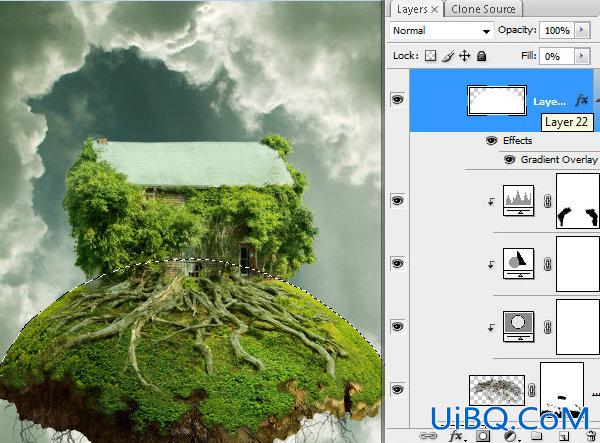
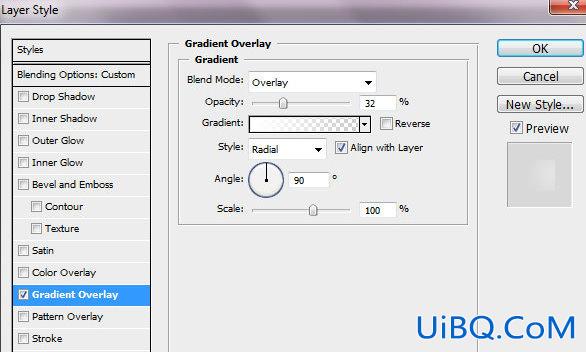
步骤三十四
打开”树”的素材图片,解开背景的锁,使用魔棒工具 选出图片的背景选区,并将其删除掉。接着使用橡皮擦工具抹除图片的底部。

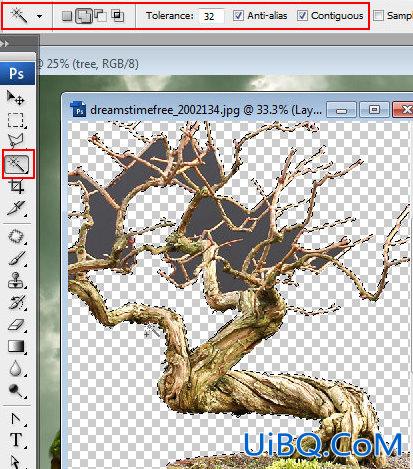
步骤三十五
将背景透明的”树”图层放到所有图层之上,把不透明度设置为94%,添加调整图层”可选颜色”,并且添加上内阴影的图层样式。

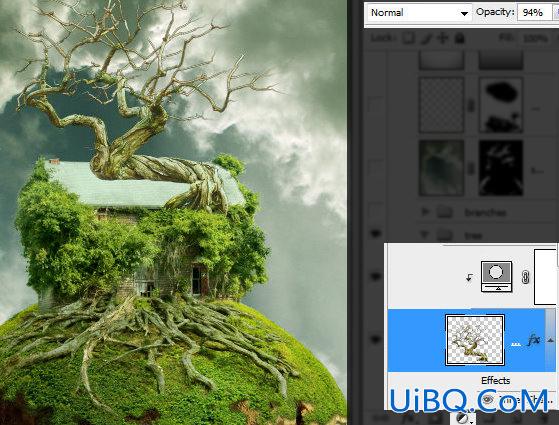
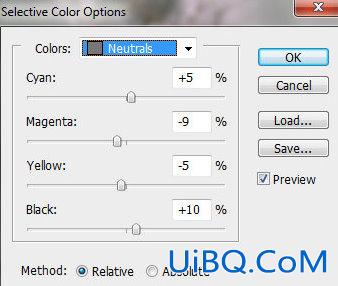
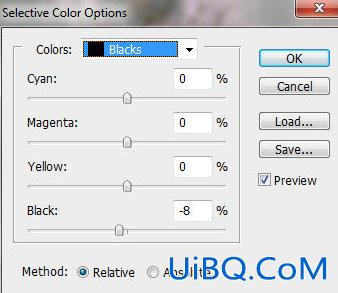
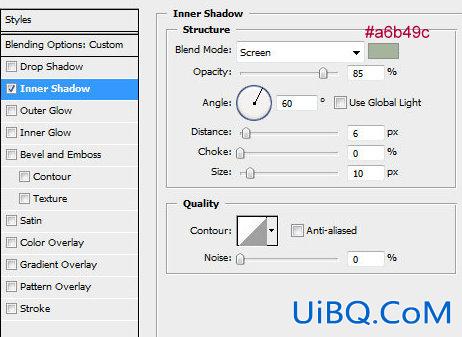
步骤三十六
为了给屋顶添加阴影,我们在”树”图层下方创建一个图层,并且画上如下图中的形状,然后使用涂抹工具加工左边边缘。将填充设置为0,然后添加渐变叠加的图层样式。
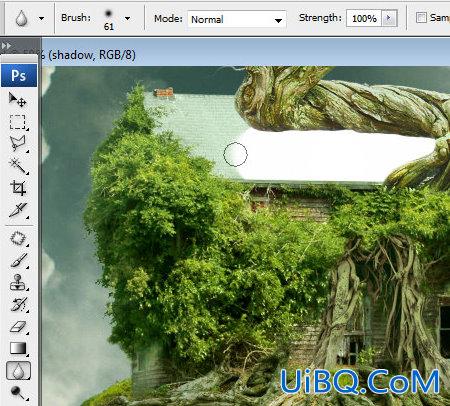
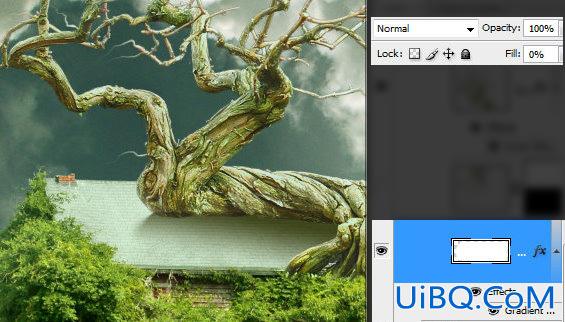
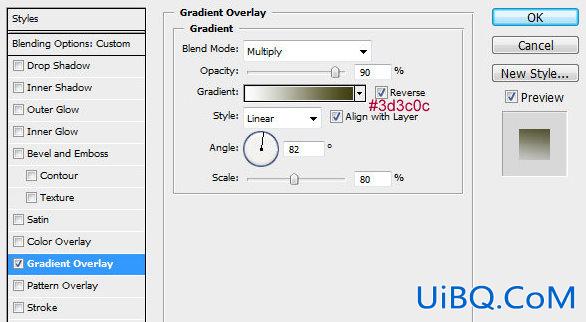
步骤三十七
插入”根2″图片素材,按照下图指示抹除掉红色区域。

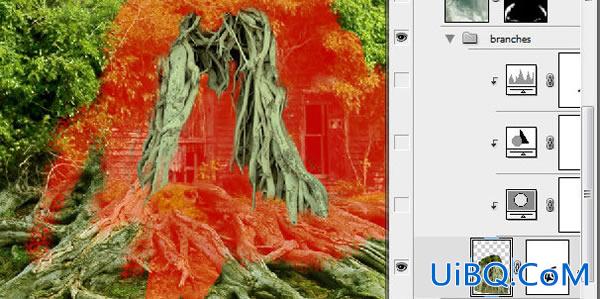

步骤三十八
创建以下调整图层,分别是”可选颜色”"色彩平衡”"色阶”。使用圆形软笔刷涂抹&rdquo优艾设计网_磨皮美容教程实例;色阶”调整图层。
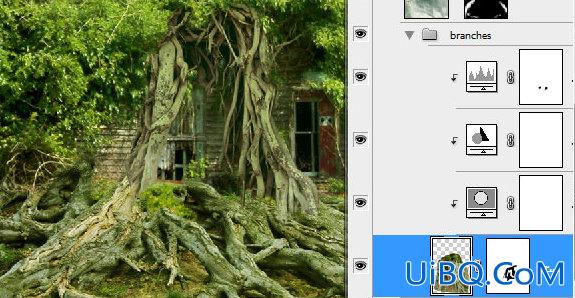
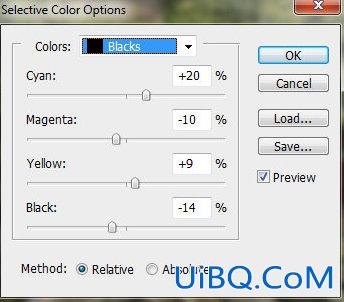
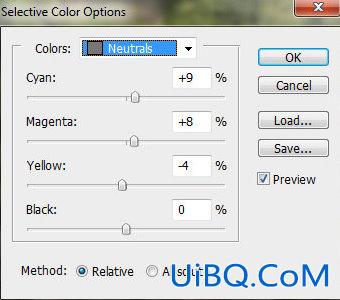
步骤三十九
回到最下面的”云”图层。将”云”图层以及它的调整图层放到一个组里。复制这个组,并将其合并。接下来,将合并的图层放置于所有图层的最上面。为图层加上蒙版并填充黑色。然后选择半透明的白色圆形软笔刷(不透明度为16~20%),并且修复一些接近树的树枝顶部的区域,以及绿球的轮廓。可以参考下图中红色区域部分。修复的区域应该是透明的。
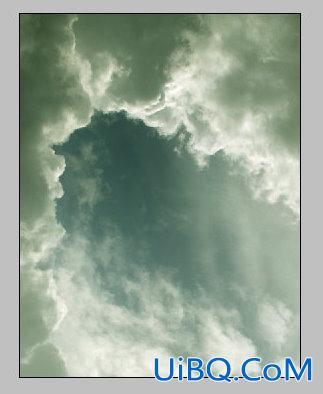
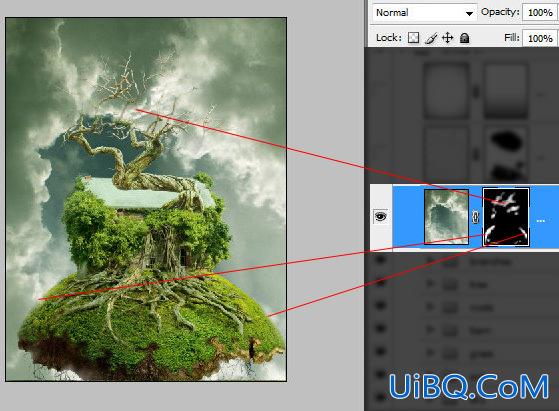
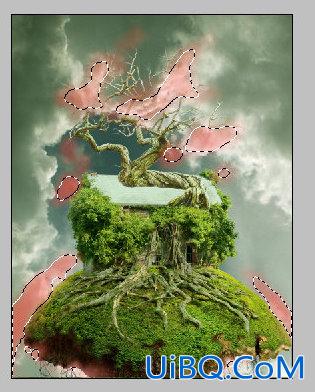










 加载中,请稍侯......
加载中,请稍侯......
精彩评论