ps结合CR添加清新的彩妆效果
上完色发可能会发现位置或者形状没有那么精确,这就需要我们在该图层上加一个蒙版,用黑色画笔把眼影的位置擦一下,让咱们上色的位置更加精确,让眼影看起来更加自然,眉毛腮红的位置上色也是同样的道理,如果一开始把握不好力度,就把画笔的不透明度调整的小一点多试几下就可以了。

7、盖印一层,用可选颜色调整一下,让整个画面的颜色更加统一一些,更加干净一些。数值大约是下面的样子。

8、盖印一层,用计算的方式(日志第一个教程里面咱们已经讲过计算暗部高光的方法了,不知道的朋友可以到我空间看下之前的教程),计算出暗部,混合模式改成柔光,不透明度变低一点,这样给照片稍微的去下灰。

9、然后再次盖印一层,到通道里面选取蓝色通道里面用应用图像给照片的暗部加一下蓝紫色,让暗部看起来没有那么死。
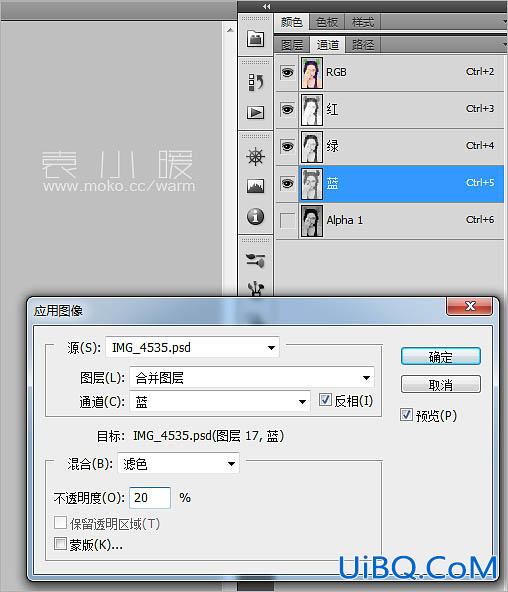










 加载中,请稍侯......
加载中,请稍侯......
精彩评论