ps光滑皮肤磨皮教程

<图6>
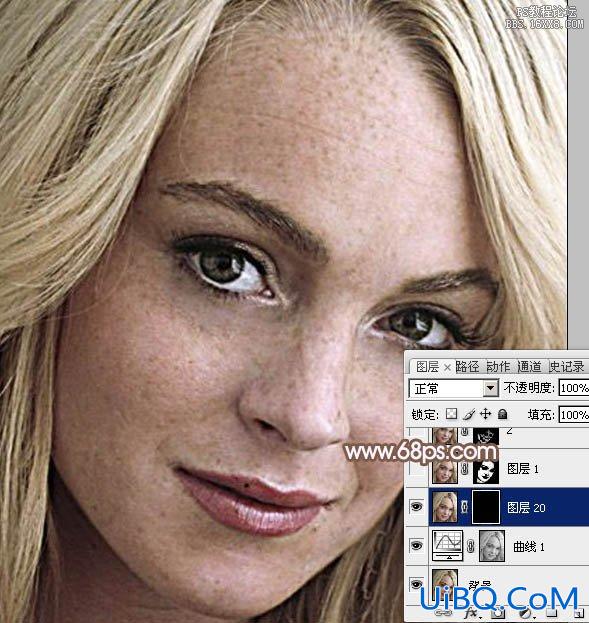
<图7>
5、把前景颜色设置为白色,选择画笔工具,画笔不透明度设置为50%,大小可以随意,如下图。
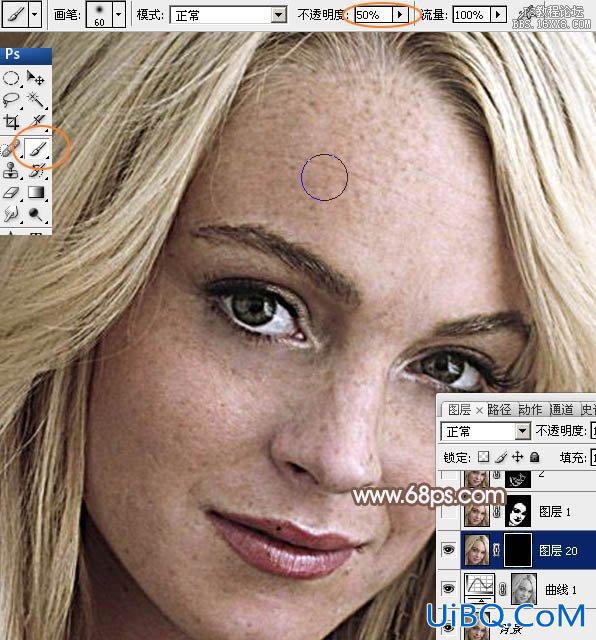
<图8>
6、在蒙版状态(图层面板当前图层缩略图位置,蒙版上面有白框既是蒙版状态),用画笔开始涂抹(涂抹之前前景色要设置为白色),涂抹的时候先涂抹皮肤面积较大的区域,五官及轮廓边缘位置不需要涂抹。
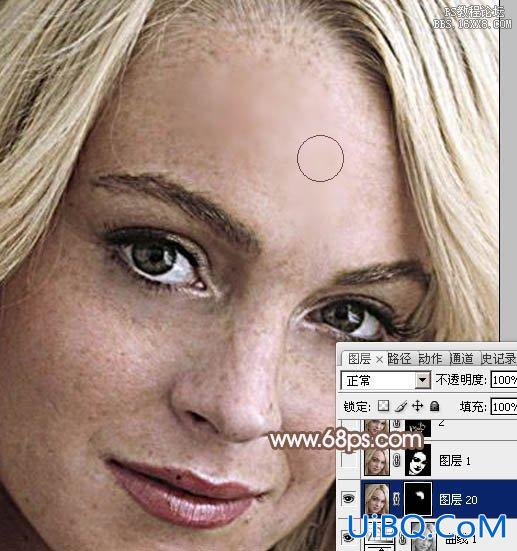
<图9>
7、皮肤面积较小的部分,就需要缩小画笔的大小,再慢慢涂抹,如下图。

<图10>
8、涂抹的时候尽量不要去涂抹五官轮廓边缘,这样很容易弄花皮肤。大致涂好的效果如下图。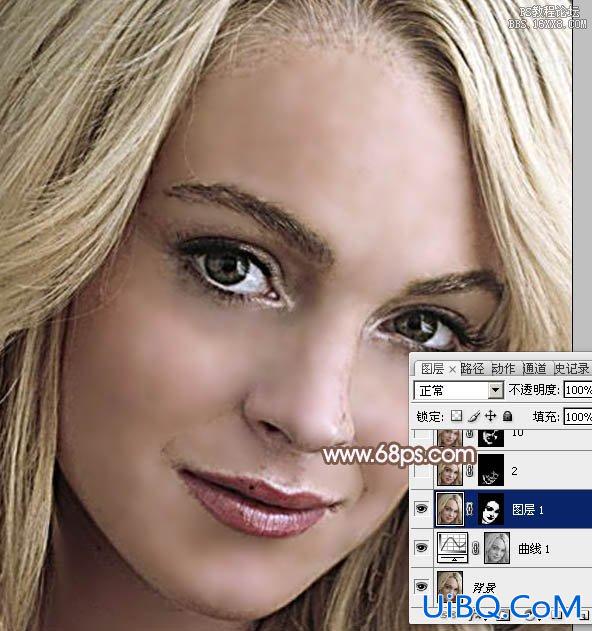
<图11>
9、新建一个图层,按Ctrl+ Alt + Shift + E 盖印图层,如下图。

<图12>
10、执行:滤镜> 模糊 > 高斯模糊,数值为2,如下图。

<图13>
11、按住Alt键添加图层蒙版,选择画笔工具,前景色为白色不变,后面涂抹的时候前景色都为白色。这次涂抹的时候只需要涂抹五官及脸部的轮廓区域,如图14,效果如图15。
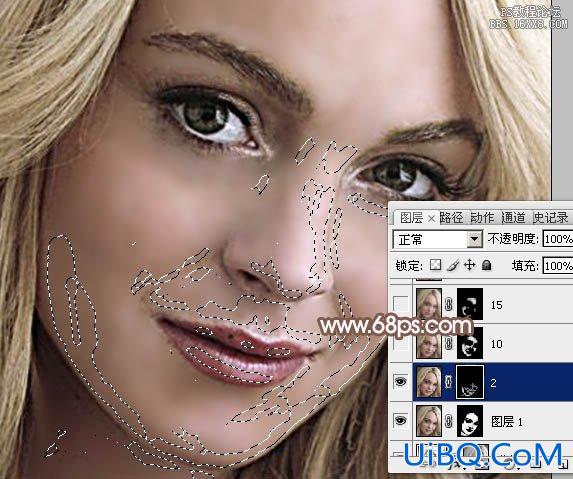
<图14>
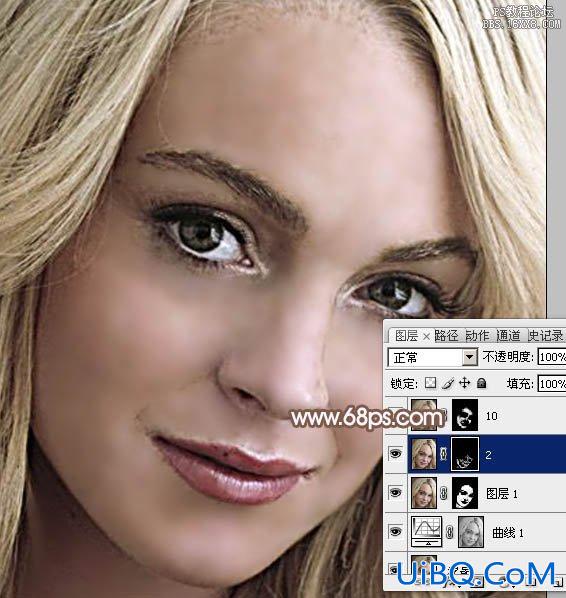
<图15>
12、再新建一个图层,盖印图层。执行:滤镜> 模糊 > 高斯模糊,数值为10,如下图。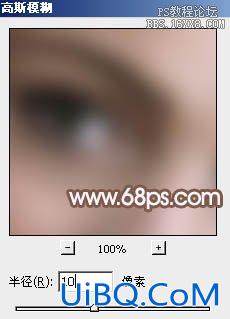
<图16>
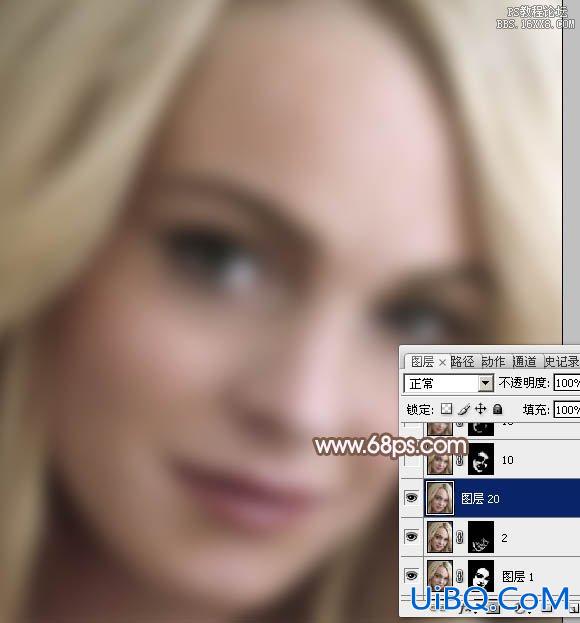
<图17> 优艾设计网_Photoshop教程实例










 加载中,请稍侯......
加载中,请稍侯......
精彩评论