ps美白瘦脸教程
3、选择“向前变形工具”后,鼠标的指针会变成圆形状,中间有十字对准点,通过“[”、“]”键可以控制圆形区域的大小,这里要特别注意的是脸部调整时指针大小一定要控制得当,太小容易造成脸的轮廓不平整,太大则不好控制细节。向前变形工具的使用方法很简单,移动圆形指针到需要变形的位置,按住左键向需要变形的方向推动,然后再放开左键即可。本例中需要对两边脸的轮廓进行瘦身处理,一般人到中年后都会发福,青春时期一般都会瘦一些,利用向前变形工具先处理左脸轮廓,如下图所示,将脸的边缘向中间推送变形:
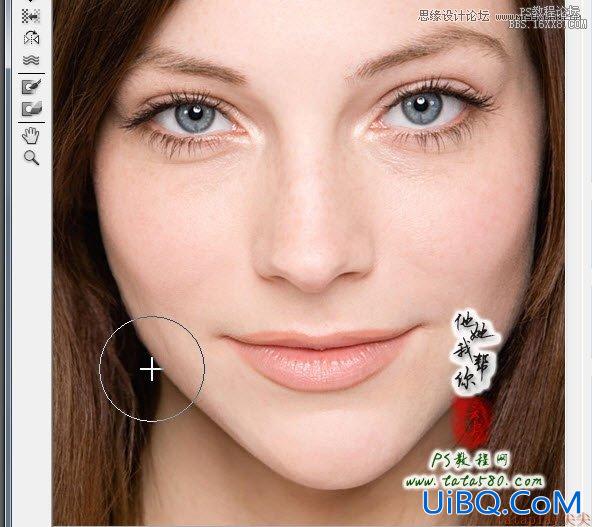
4、接着处理右脸轮廓,注意左右要大致对称,不能一边大一边小,如下图所示:
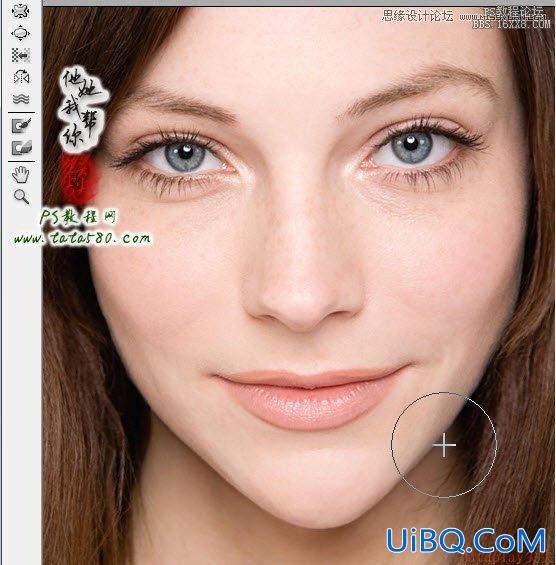
5、两边的脸颊向里推后可能会导致下巴变尖,所以也要适当将下巴向上推送,让脸的整体轮廓达到一个平衡状态,如下图所示:

6、接下来根据情况处理五官,比如嘴巴,本例中适当将两边的嘴角向中间推送,让嘴角微翘,这样会让人物神态看起来更娇羞可爱一些,当然根据个人需要进行调整,如下图所示:

7、处理完嘴角也要适当处理一下嘴唇,适当调整,让整体看起来自然即可,如下图所示:

8、鼻子是否需要处理要看情况,本例中将其适当向上推送一些,让鼻孔看得清晰一些,如下图所示:

9、另外还可以根据情况处理一下眼睛大小、眉毛走向、眼角角度、两边额头宽度等,这里不优艾设计网_PS自学一一列举说明,总之调整到你满意为止,然后确定应用液化,如下图所示:

二、PS磨皮
10、脸部整容变形完,接下来就是进行磨皮处理,磨皮主要是对脸部进行祛斑、除皱等操作,特别是眼角纹、眼袋及中年褐班等,这些都要一一进行处理。比较常用的工具一般为“修补工具”,单击选择常用工具栏中的“修补工具”,默认一般是对“源”修补,不要勾选“透明”,如下图所示:

11、我们先来了解一下“修补工具”的使用方法,以去除眼袋为例,先按住左键拖动,将需要处理的眼袋部分框选中,注意区域要闭合,如下图所示:

12、放开左键后被框选的区域会以选区形式存在,将指针置于选区中间,这时会发现指针发生变化,如下图所示:

13、再次按住左键向外拖动,拖动的位置就是用于参照修补的目标区域,必需选择相似的区域,这样效果才比较好,本例如下图所示:
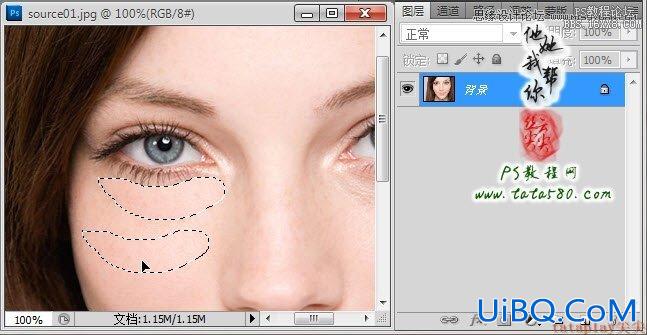










 加载中,请稍侯......
加载中,请稍侯......
精彩评论