ps婚纱外景照片后期合成教程
4、按Ctrl+T键对图层1进行自由变换,适当调整其位置及大小,如下图所示:

5、调整完后先不要急着应用变换,单击右键,在弹出的菜单中选择“扭曲”选项,如下图所示:
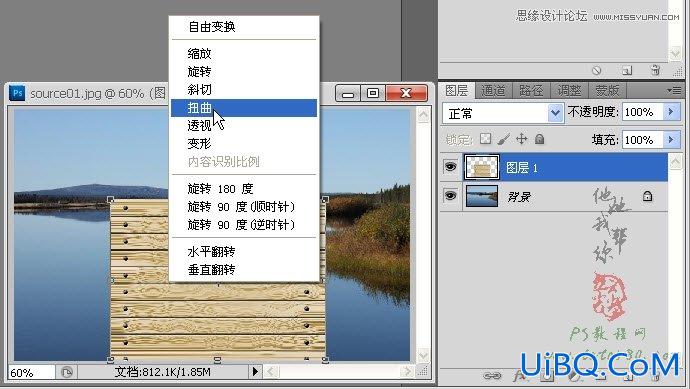
6、调整最上方的三个控制点,将木栈道调整成梯形状,效果如下图所示:

7、应用变换后,将图层1复制生成一个“图层1 副本”,并利用移动工具适当调整位置,具体如下图所示:

8、选择菜单“编辑->变换->扭曲”进行调整,使得两个木栈道进行拼接,具体效果如下图所示:

9、可以适当放大图像进行细节调整,一定要保持两个木栈道完美拼接,具体如下图所示:

10、按住Ctrl键将图层1和图层1副本一起选中,然后单击右键选择“合并图层”,如下图所示:

11、接下来对木栈道的颜色进行适当调节,选择菜单“图像->调整-优艾设计网_Photoshop自学>色相/饱和度”,如下图所示:
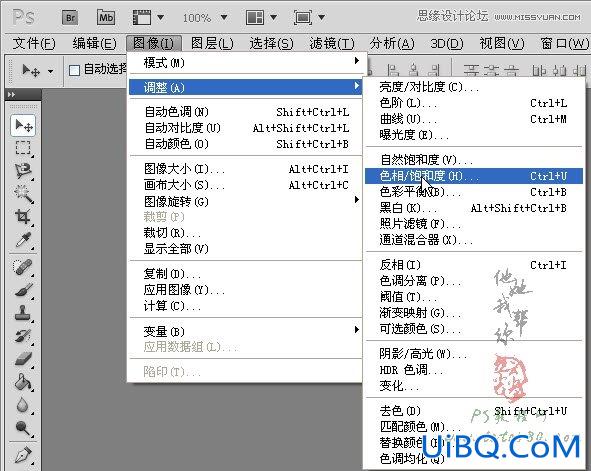










 加载中,请稍侯......
加载中,请稍侯......
精彩评论