ps合成黑暗哥特风格图片教程
Step 9
现在把“女孩”下面的“雾”层实现一些现实主义和添加遮罩层。
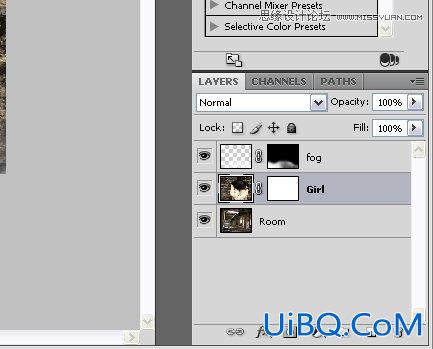
Step 10
现在当你是“女孩”层,去编辑>自由变换,或使用快捷CMD / Ctrl + T键进入自由变换模式,缩减所示的形象和地位。

Step 11
使用钢笔工具(P),周围的女孩创建一个路径。

Step 12
在画布上点击鼠标右键单击进行选择。羽化半径进入0px,与反走样检查。单击确定。
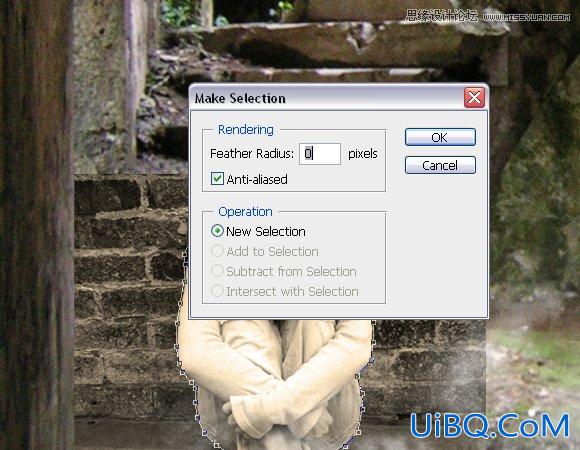
Step 13
下一步,逆选择。要做到这一点,去选择>逆,或使用快捷键优艾设计网_PS进阶教程实例CMD / CTRL + SHIFT + I现在点击“女孩”图层蒙板,使用画笔工具(B),#000000色,油漆,直到一切都是无形的除外女孩,如下所示。在此之后,要选择>取消选择,或使用快捷CMD / CTRL + D取消选择图像

Step 14
使用矩形选框工具(M),选择如下所示的女孩。确保你是女孩的遮罩层,去滤镜>模糊>高斯模糊。申请金额的3.0半径,并单击“确定”。
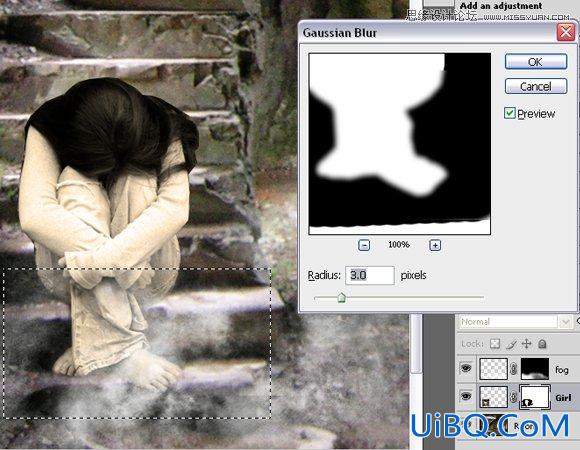
Step 15
虽然你仍然遮罩层,逆选择,去选择>逆或使用快捷键CMD /按Ctrl + Shift +我去滤镜>模糊>高斯模糊,申请金额1.9像素。按键盘上的CMD /按Ctrl + D取消选择图像。

Step 16
下一步,单击“女孩”图层缩略图,去编辑>变换>倾斜和移动右上角点小幅回落,右下角点。

Step 17
创建一个新层,将根据“女孩”图层,并将它命名为“影子”。关闭的“雾”层的知名度和回去的“阴影”层。设置不透明的“阴影”层到84%。使用画笔工具(B),用黑色软刷油漆,创建如下所示的阴影。
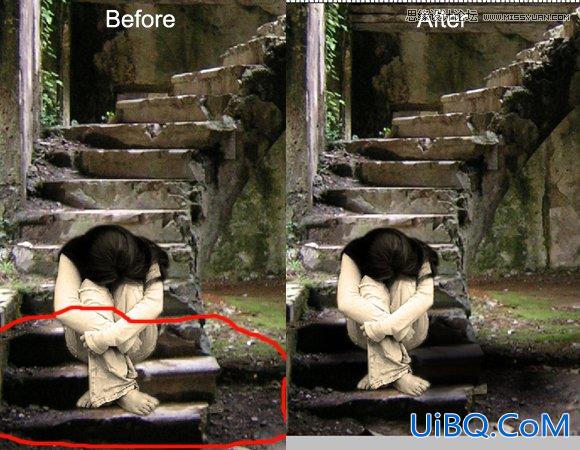
Step 18
打开“雾”层。创建新层,称之为“蓝1”,并将它上面的“雾”层。#001d3e使用油漆桶工具(G),填补了一层。设置混合模式为柔光,填充层至80%。
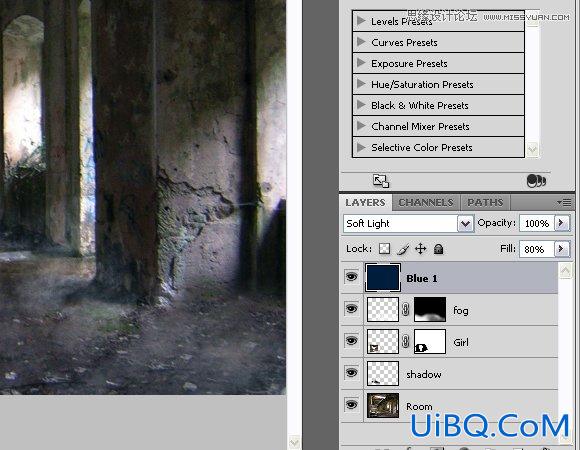










 加载中,请稍侯......
加载中,请稍侯......
精彩评论