ps合成漂浮在花藤中的创意杯子
第11步
Ctrl +单击“蓝副本”通道的缩略图,回到图层面板(F7键),点击删除。

步骤12
用多边形套索工具(L)选择一片叶子。 复制并粘贴到我们的文档。 按CTRL + T将进入自由变换模式,调整大小和位置,象下面这样。

第13步
用选择工具(V),按住Alt键优艾设计网_PS进阶教程并单击拖动叶的多个副本。 调整大小和旋转,以适应每个场景。


第14步
打开“植物”的图片。 用魔术棒工具(W),单击背景和命中删除。用橡皮擦工具(E)和清理其余地区。

第15步
用多边形套索工具(L),选择的叶子部分,将其复制(CTRL + C键),回到我们的文件,并将其粘贴(CTRL + V键)。
调整其大小和旋转,以适应象下面这样。

第16步
创建副本,我很喜欢柠檬一样。

第17步
用路径工具(P),设置形状上,并绘制一个形状像下面。

第18步
在图层面板中(F7键),选择刚刚创建形状图层,然后双击“图层”,并选择混合选项。 使用以下设置。 点击确定。

第19步
右键单击该形状图层的矢量蒙版,选择“栅格化图层”。
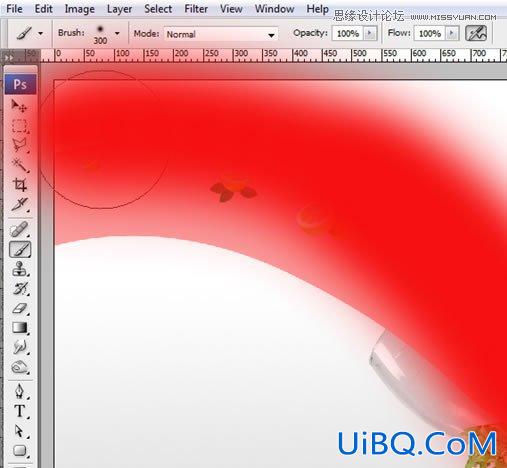
步骤20
转到图层“>图层蒙版>”显示所有。 然后抓住画笔工具(B),设置硬度为0%,选择图层蒙版,确保前景色为黑色,油漆所示的区域。

步骤21
去层>“复制图层(Ctrl + J键)。 按CTRL + T将进入自由变换模式和点击拖动旋转中心到边框的右下角。 然后顺时针旋转了一下。 按下回车键。

步骤22
双击“外汇”附近的图层缩略图图标。 改变“颜色叠加”颜色为浅橙色。 点击确定。 然后按ctrl + J复制图层。
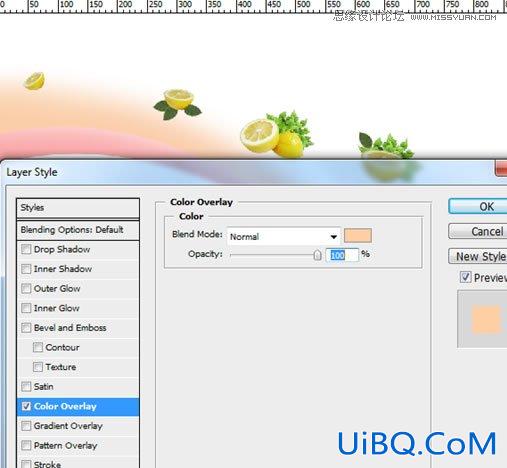
步骤23
重复步骤21-22多个颜色形状:黄色,绿色。 (是的,你猜对了,我想创建一个彩虹。)











 加载中,请稍侯......
加载中,请稍侯......
精彩评论