PS文字特效:水纹字
9、接下来,我使用一个单一的图像,构建L。
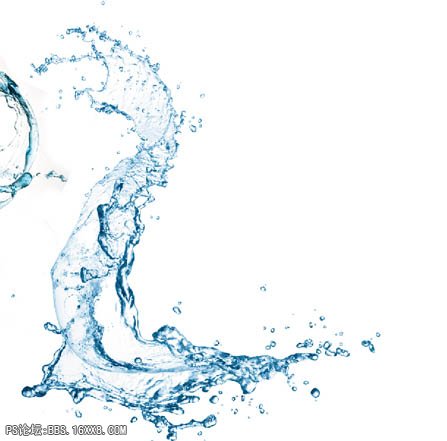
10、文字创建之后是时候开始考虑你的设计了。首先我们需要一些颜色。要做到这一点在飞溅图层的上方创建一个新层,用蓝色的笔刷描绘,任何笔刷都能做。

11、现在应用两个高斯模糊,每个半径为250。 完成之后设置图层的不透明度为15%。

12、接下来在文字图层的下方创建一个新层,并重复这个过程。这一次使用淡蓝色,并设置不透明度比之前更高一些,这取决于你希望你的颜色有多亮。 我设置了约25%的不透明度。

13、现在我们已经为我们的场景创建了基本的布局,我们要开始把它建立起来,有什么比水母更好的素材吗? 因此,我们现在打开一个水母图像。

14、我们将首先执行一个自动色阶调整。这将调节它的亮度,暗度和对比度。
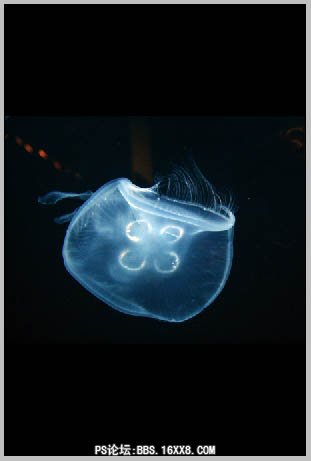
15、现在,我们在键盘上按E使用橡皮擦工具,右击并使用标准的300px的柔软笔刷,硬度为100%。设置好笔刷后,我们将擦除它周围漂浮的所优艾设计网_Photoshop进阶教程有碎片,杂质。如下图。
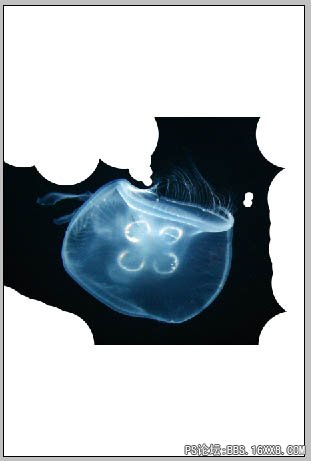
16、现在为了进一步增强水母,我们将编辑色阶。 要做到这一点,我们需要点击键盘上的Ctrl+L,向右侧移动一点最左边的三角形,然后按OK或Enter键。手工调整可以加深场景中所有的黑,并导致灰色变成漆黑。
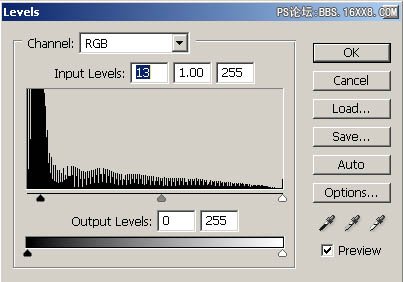
17、现在把它放在你的场景中,并设置图层为滤色。

18、现在我们使用下面的图像重复这个步骤。

19、下一步我们将开始添加一些鱼。










 加载中,请稍侯......
加载中,请稍侯......
精彩评论