解答请问怎样用PSCS3 修复黑眼圈教程
发表于 2007-8-19 08:43 解答请问怎样用PhotoshopCS3 修复黑眼圈教程“爱美”是女孩的天性,随着年龄的增加,很多女孩都多少产生了眼袋和黑眼圈现象。如此拍摄出的照片自然显得格外苍老。那么,如何才能通过简单的后期修改将女孩的“眼袋&rdquo优艾设计网_PS教程;、“黑眼圈”都去掉呢?还原年轻时候的天真容貌?
我们借助 Photoshop CS3这款数码照片后期处理利器即可轻松解决,运用其中的“修补工具”和“仿制图章工具”,即可将人物的眼袋、黑眼圈进行清除。如下图即是图像修改前后的容貌对比,是不是修改后的照片显得更加年轻靓丽?具体操作步骤如下:

图1
操作步骤:
STEP1 执行【文件→打开】命令(快捷键Ctrl O),打开素材图片:“去除眼袋.tif”,我们将看到整个图片如图2所示。

图2
打开素材图片 STEP2 选择工具箱中的【钢笔工具】,单击属性栏上的【路径】按钮,在窗口中绘制路径,选择人物的眼袋部分如图3所示。
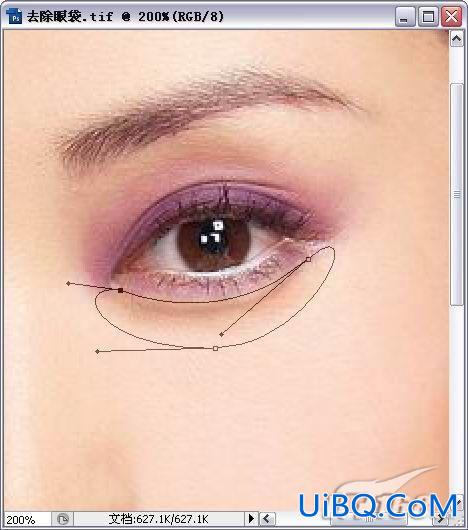
图3
选择人物的眼袋部分 STEP3 按【Ctrl Enter】组合键,将路径转换为选区,如图4所示。
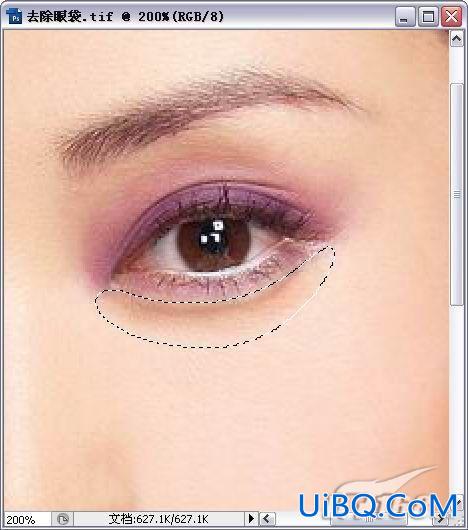
图4
将路径转换为选区STEP4 选择工具箱中的【修补工具】,在窗口中拖动选区图形到如图5所示的位置。
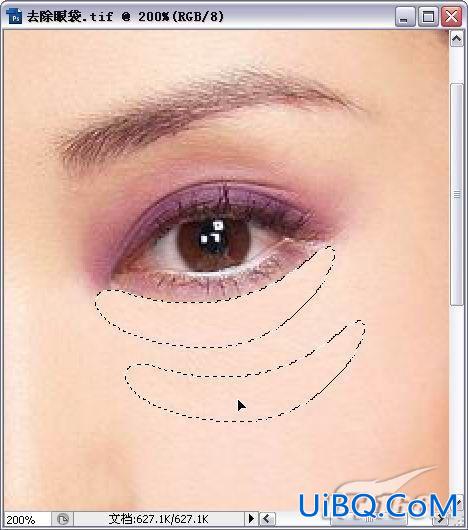

图6
修补后的效果 STEP6 选择工具箱中的【仿制图章工具】,在窗口中按住【Alt】键单击如图7所示的区域,选择仿制图形。
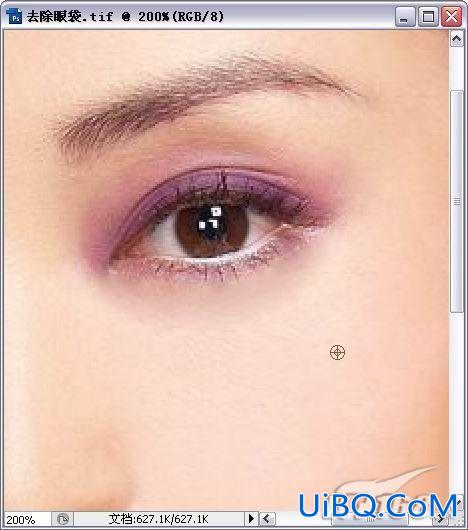
图7
选择仿制图形 STEP7 松开【Alt】键,在人物的眼袋部分涂抹,去除眼袋效果如图8所示。

图8
去除眼袋效果 STEP8 用同样的方法,去除另一只眼睛的“眼袋”和“黑眼圈”,最终效果如图9所示。
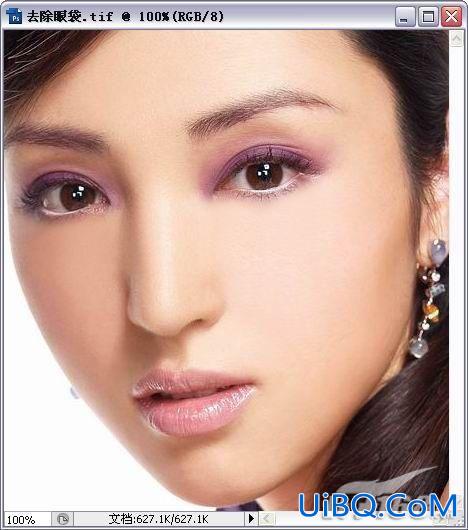
图9










 加载中,请稍侯......
加载中,请稍侯......
精彩评论