PS中关于文字的25条技巧
5、想要对几个文字图层的属性同时进行修改,例如字体、颜色、大小优艾设计网_Photoshop等等,只要将想要修改的图层通过按住Shift键关联到一起,再进行属性修改即可。
注意:这个特性的应用可以在“选项”浮动面板以及“字符”或“段落”浮动面板中进行操作。
6、尽管在文字图层中的编辑>填充命令和颜料桶工具都不能使用,但Alt 空格键(使用前景颜色填充)和Ctrl 空格键(使用背景颜色填充)仍然是可用的!
7、合理利用文字工具,在图像窗口中右键点击文字图层来显示一个相关菜单,里面具有很多有用的格式安排选项。
注意:在ImageReady中右键菜单的实用选项要比在Photoshop中所出现的更多。
8、有些字体可能不支持粗体或者斜体,那么你可以试着对它们使用字符浮动面板菜单中的仿粗体或是仿斜体。
提示:你也可以通过右键点击文字图层来选择仿粗体和仿斜体。
9、在你需要同时改变文字或段落图层中的大小和行距时,按下Shift和Ctrl键。
10、当你处在输入/编辑模式下时,使用“视图”菜单有什么作用呢?“显示额外内容”命令能够将文本选定隐藏。
11、为了限定Adobe的应用程序使用的某些字体,请将它们放进C:\Program Files\Common Files\Adobe\Fonts\。
12、使用以下的点击或是拖动方法来启用一些高级的文字选择特性:
双击——选定字(选定一个单词)
点击三次——选定一行 点击四次——选定一整段 点击五次——一次将整个文本框中的所有字符选中 13、如果你在Photoshop载入时遇到一些问题,那么可以尝试将C:\Program Files\Common Files\Adobe\Fonts\中的adobefnt.lst文件删去。删除这个文件能够使Photoshop重新创建它的字体菜单,这样就可能解决这个问题。14、Photoshop中文字工具选项浮动面板中的字族域有一个自动完成的特性,因此,你不需要在字体菜单中进行寻找,只需要以需要的字体输入开头的几个字符,Photoshop就会自动完成它的名称。
15、当你处在输入模式下时,按下Ctrl T就能够显示字符和段落浮动面板,或者是点击“选项”浮动面板中的“显示/隐藏字符段落调板”。
16、要利用标准的文字工具创建一段文字选段,只需要打开“快速蒙板”模式(在快速蒙板模式下编辑),接着输入想要的文字。在提交文字之后,就会自动转为一段选段。
17、要在使用文字工具时快速对字体进行改变,之需要按下回车键,高亮字族域后使用上下方向键或是鼠标滚轮来对字体进行选择。
18、双击“图层”调板中的缩略图能够将当前图层的所有文本高亮处理。这等同于快捷键Ctrl A与处在编辑模式下时上下文菜单中的“全选”选项。
19、如果你想要对当前文字图层中的所有文本的属性做出更改,并不一定需要选择这些文本:你只需要在字符/段落调板中做出需要的修改,文字图层就会自动将所做的修改应用。
20、可以使用数字键盘上的Enter键或主键盘上的Ctrl Enter来提交文本的改变。按下Esc键则能够取消/撤销所做更改。
注意:这些应用对应的就是你通常使用“选项”浮动面板中的“提交所有当前编辑”按钮来应用文字的改变,以及使用“取消所有当前编辑”按钮来取消所做的改变。
21、使用Alt键加上以下的一系列数串就能够在文字图层中添加智能引号:
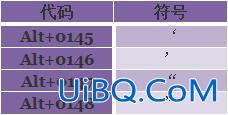
注意:要输入这些Alt代码时,只需要按住Alt键,接着用小键盘输入对应的数字,再松开Alt键,符号就会显示出来了。
22、使用Alt键加上以下的一系列数串就能够在文字图层中添加特定的字符:

注意:要输入这些Alt代码时,只需要按住Alt键,接着用小键盘输入对应的数字,再松开Alt键,符号就会显示出来了。
23、下面的表格提供了一些当你处在编辑模式下可用的导航和选择热键:
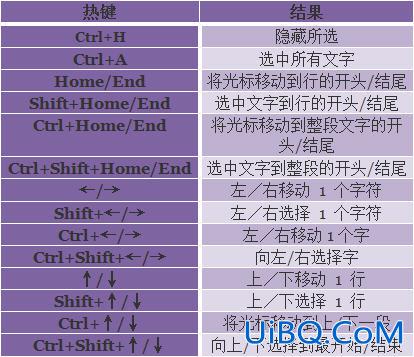
24、下面表格中的热键能够让你控制文字的相对位置:
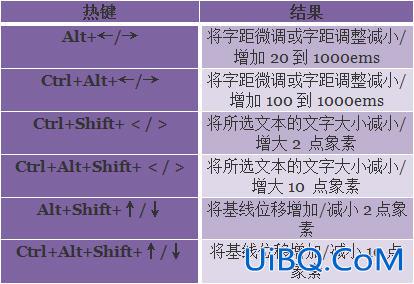
25、下面的表格所提供的热键能够让你控制文字/段落的特征:
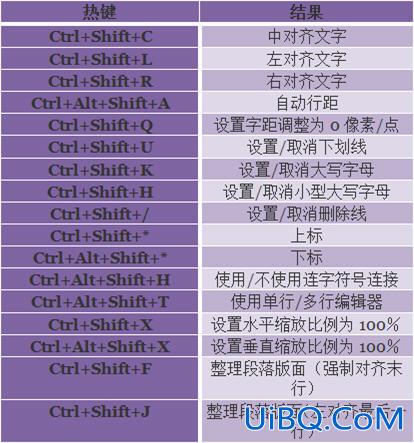











 加载中,请稍侯......
加载中,请稍侯......
精彩评论