用PS还你照片一个晴朗的天空
1、打开需要处理的数码照片,如图01所示。

2、选择菜单栏中的“图像”“调整”“亮度/对比度”,调整一下图像,效果如图02所示。

3、在工具箱中选择“多边形套索工具”,圈选优艾设计网_PS自学天空中多余的电线,如图03所示。

4、在工具箱中选择“修补”工具,在工具选项中设置修补菜单栏勾选“源”,然后拖动选区到空白的天空上,此时电线将被清除,如图04所示。

5、用同样的方法将其余部分的电线清除,然后再选择工具箱中的“仿制图章工具”将剩余的电线杆和一些细节的部分清除,画面效果如图05所示。

6、下面我们将天空和人物、背景分开,选择菜单栏中的“滤镜”“抽出”,打开抽出命令对话框,在左侧的工具栏中选择“边缘高光工具”,在右侧的选项栏中将笔刷尺寸设为20,然后在图像中天空与树丛和人物的交界处涂抹绿色高光,效果如图06所示。
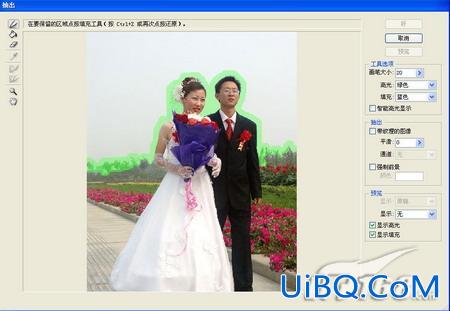
7、涂抹是要注意树丛空隙的小块天空,涂抹过了的地方,选择左边的“橡皮擦工具”将其擦除。涂抹完后,选择“填充工具”,在图像需要保留的部分(除天空以外的部分)上单击填充颜色。在选项栏中将光滑度设置为2,效果如图07所示。
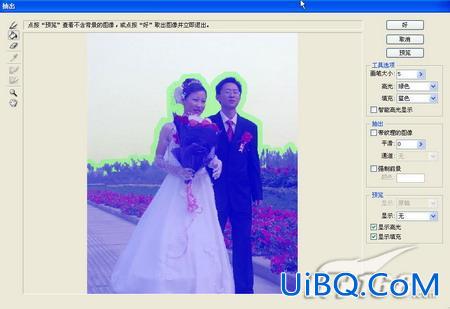
8、单击OK按钮后,图像天空部分已经被抽出变成透明的了,效果如图08所示。

9、现在背景图层已经变成了普通图层“图层0”。按住Ctrl键单击图层控制面板底部的“创建新图层”按钮,在图层0上面建立新图层。单击工具栏中的前景色色色块,设置前景色的RGB分别为50\110\210的蓝色,设置背景色的RGB分别为120、180、250的浅蓝色。选择“渐变工具”,在选项栏中设置渐变色为前景色到背景色渐变,然后在图像透明区域拖动鼠标填充渐变色,效果如图09所示。

10、现在天空显得太纯净了,有点假,下面我们来加白云。按D键,将前景色和背景色恢复默认的黑色和白色。进入通道面板,创建新通道“Alpha 1”。按住Alt键,选择菜单命令“滤镜”“渲染”“分层云彩”,画面效果如图10所示。
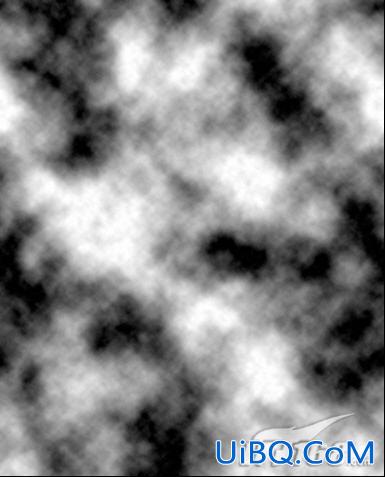
11、按住Ctrl键单击Alpha 1通道,将通道中的白色部分载入选区,如图11所示。回到图层调板,在图层0和图层1之间建立新图层2,并填充白色,这样就在蓝天上添加了白云,效果如图12所示。
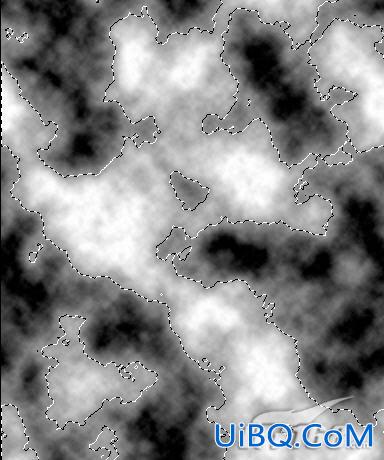

12、选择工具箱中的“橡皮工具”,在选项栏中选择尺寸较大的柔角画笔,不透明度设置为70%,如图13,在图像上涂抹,将多余的云彩擦除,最终效果如图14所示。













 加载中,请稍侯......
加载中,请稍侯......
精彩评论