统一肤色是修图过程中必须要做的环节,看似简单,实则需要很强的基本功,本篇教程就同学们讲几个修图中常用到的技巧。在修图的时候要先把皮肤的瑕疵祛干净,由于本篇的主要内容是肤色统一,所以皮肤修饰在这里就不多说了了,具体修饰皮肤同学们可以www.16xx8.com站内搜索关键词进行学习,一起通过教程来学习一下如何给人物统一片皮肤颜色吧。
效果图:

学习PS请到www.16xx8.com
原图:

操作步骤:
第一步,先把皮肤的瑕疵祛干净,今天的主要内容是肤色统一,所以皮肤修饰这里就省略了。

第二步,不难看出耳朵和脸的肤色是最不统一的,像这种大范围的肤色不统一我们选择用色相饱和度(万能的阿凡达调色法)。因为耳朵是红色,所以选择红,将色相拉满至180,此时红色变为青色。
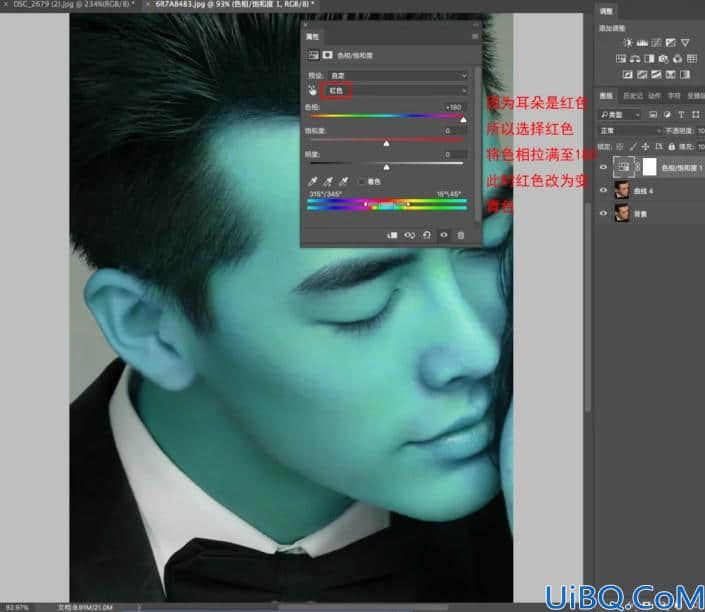
缩小滑块右端的位置,目的是减少红色的范围,让正常的肤色恢复回来,只留下肤色不均匀的区域。
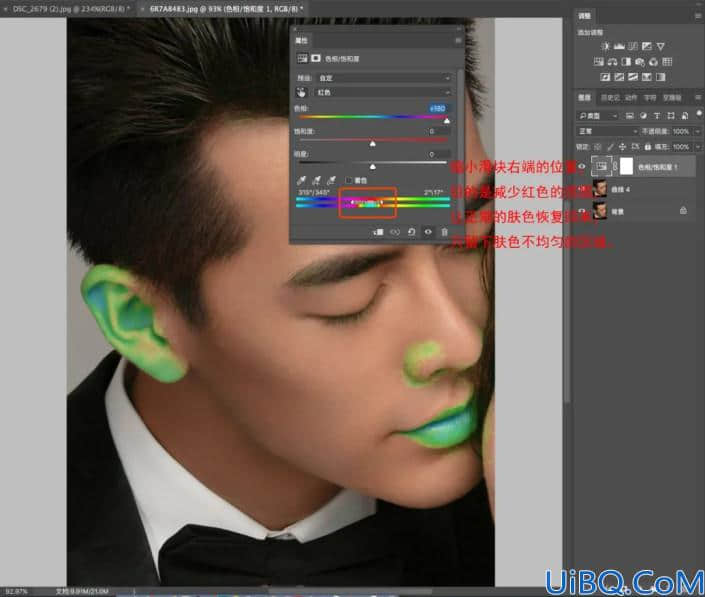
将180归0,再向右缓慢移动色相滑块,直至肤色统一。
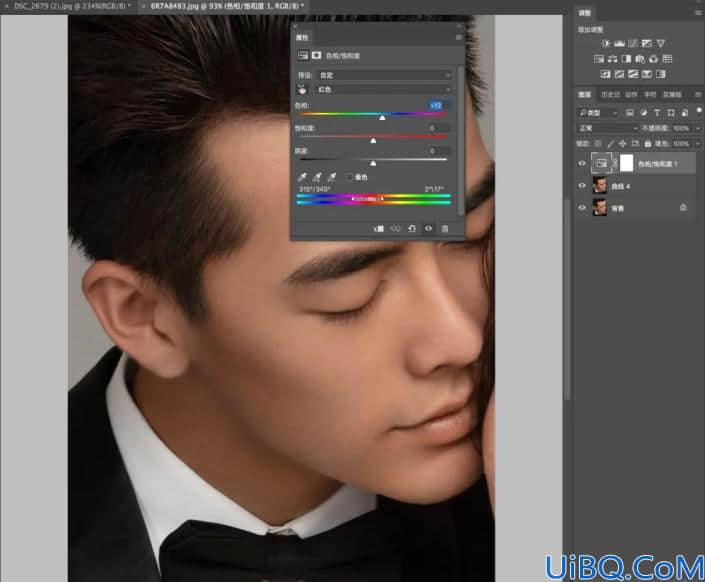
在用黑色画笔擦出嘴唇等不需要纠正的区域。
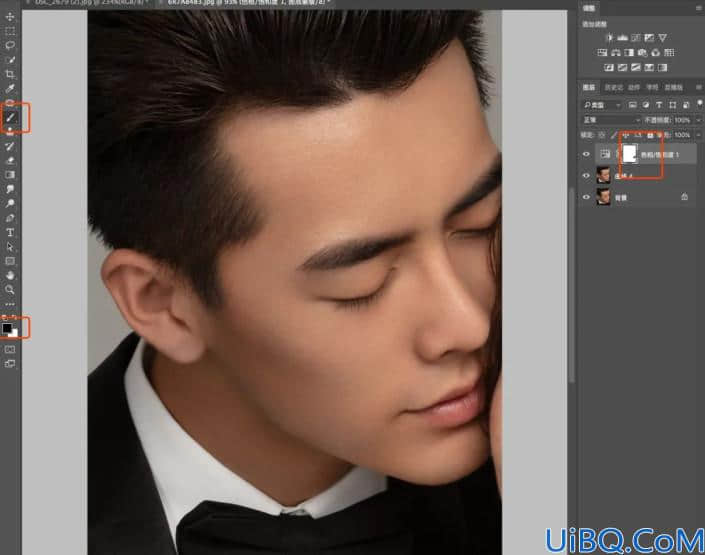
耳朵的肤色就统一好了。放大仔细看图,发现男士轮廓有些掉色,肤色发灰。对于这种小范围的肤色不统一我们用混合模式:颜色来解决。
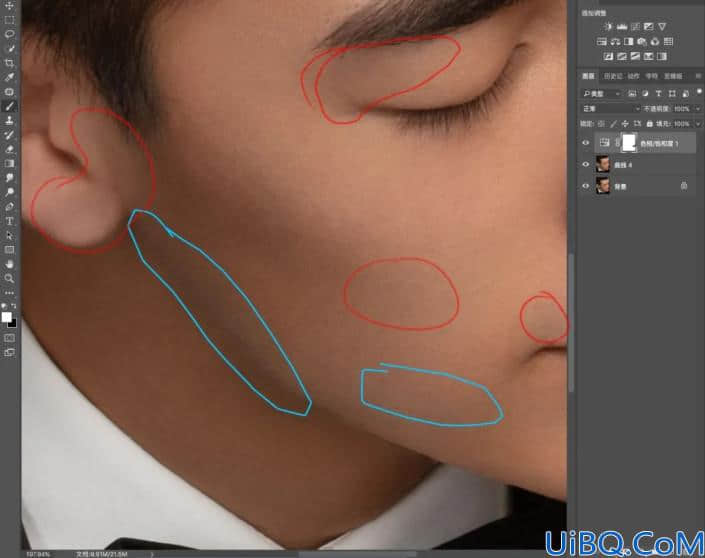
新建空白图层,模式改为颜色,吸管工具吸取正常的肤色,画笔工具涂抹掉色或者不统一的地方即可。
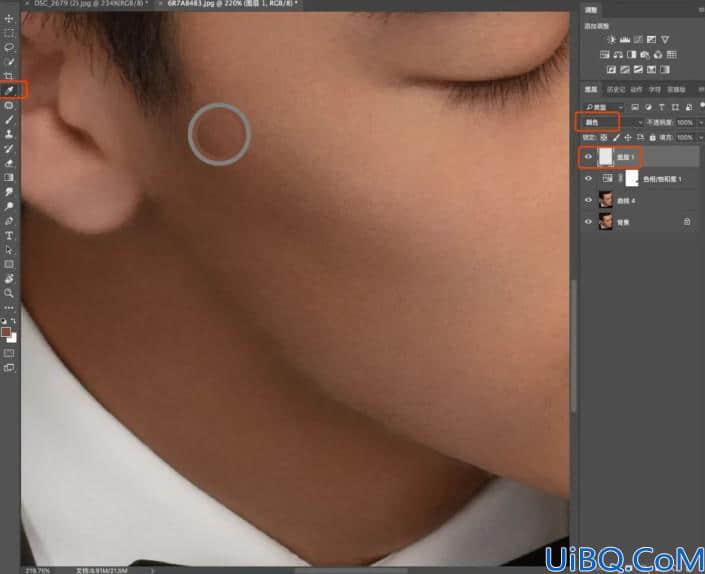
肤色统一后

学习PS请到www.16xx8.com
这时候就可以随意更改肤色的亮度和饱和度,肤色都会很统一。
现在客户都喜欢白嫩一点的肤色,那我们就提个亮。
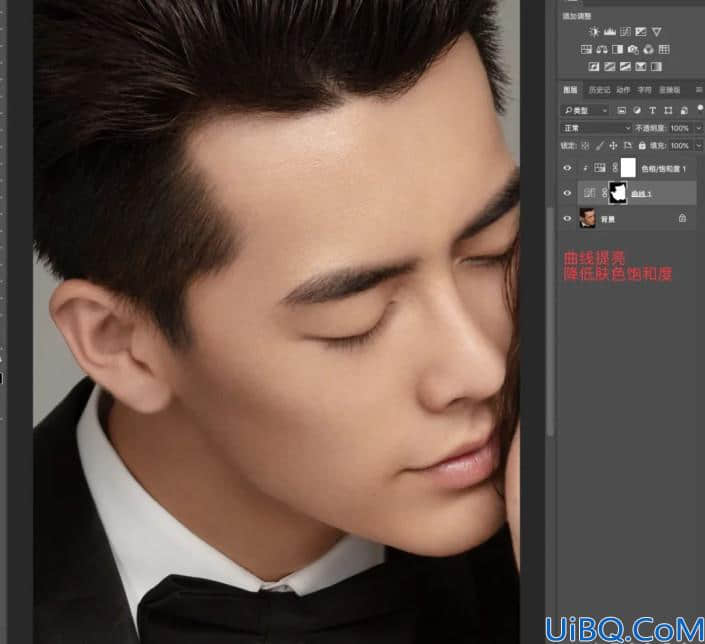
完成:

大范围的肤色不统一用色相饱和度,局部的不统一可以用颜色模式,或者色彩平衡校正。同学们学会了吗?快来通过教程学习一下吧。
继续阅读:欧仕逍工作室统一肤色



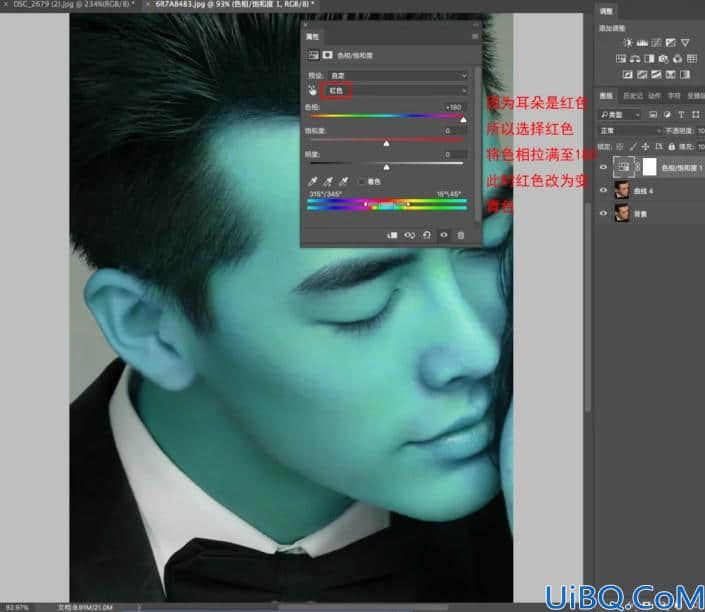
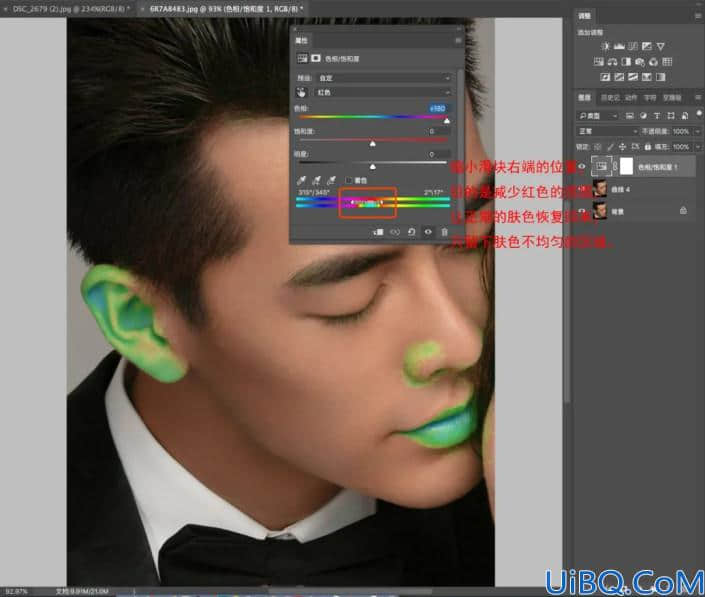
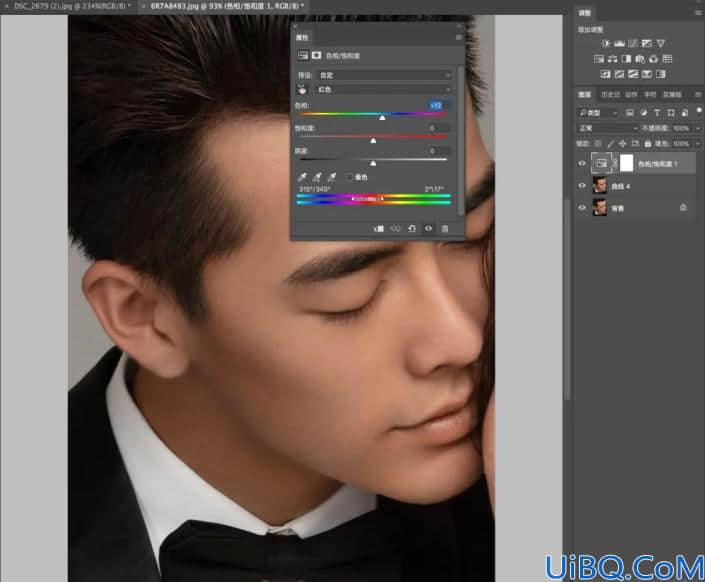
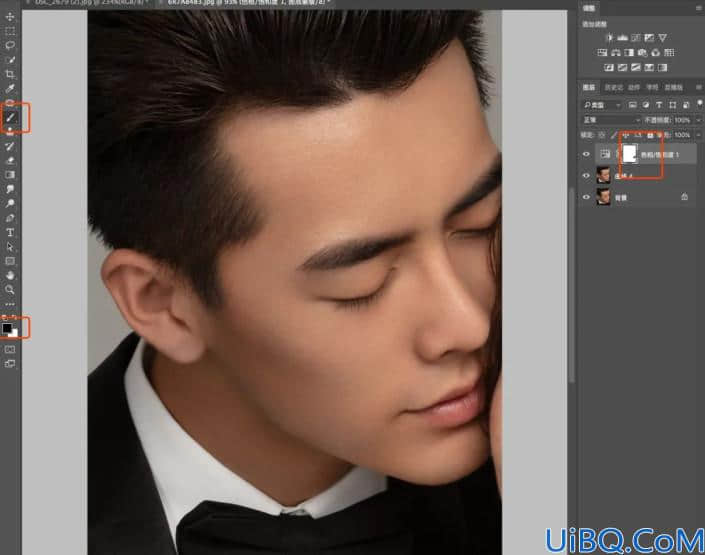
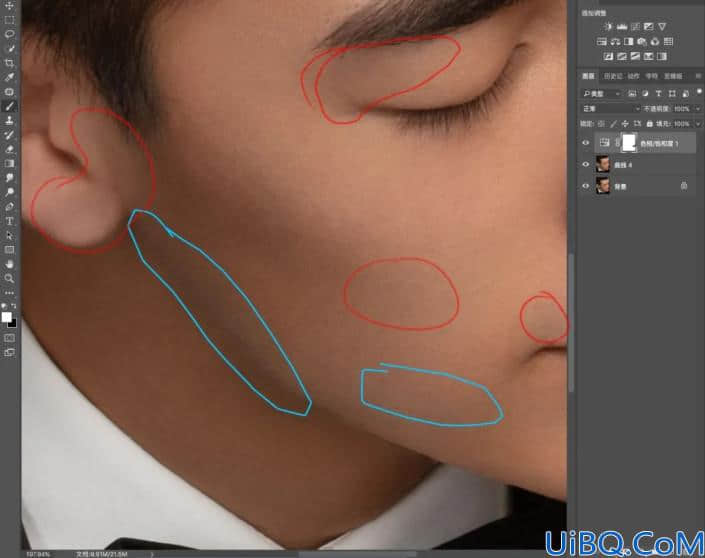
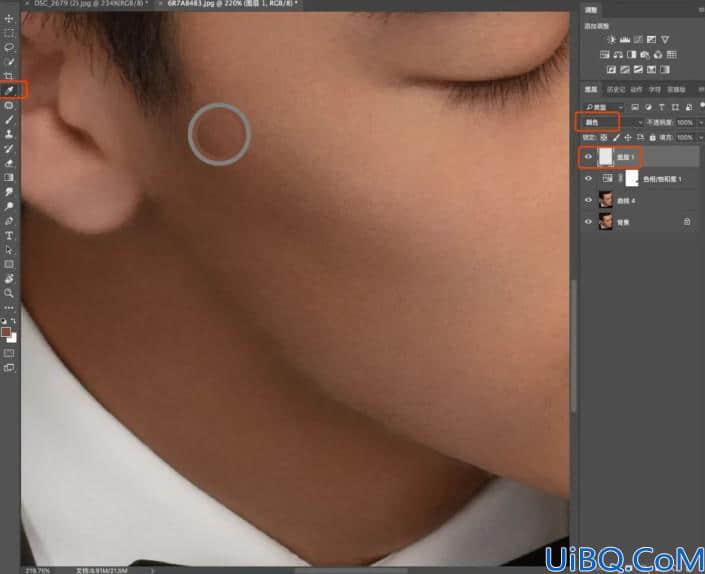

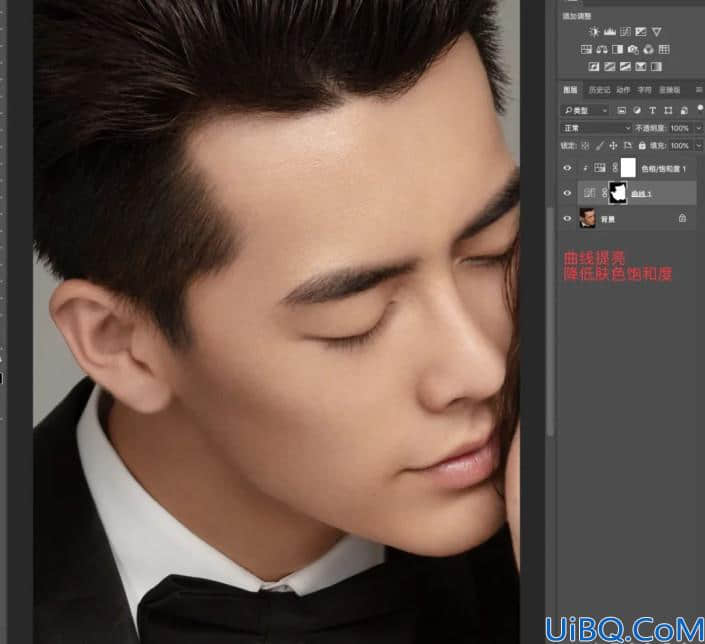











 加载中,请稍侯......
加载中,请稍侯......
精彩评论