学习用Photoshop油画滤镜工具给花卉图片制作出漂亮质感的油画效果。
(1)角度
光照的第一个设置项就是角度,用来控制光源的角度,这样会影响阴影以及亮点的效果。只要旋转下图所示的方向条就能调整角度。一般情况下,照片都有自身的光源。对于教程图片来说就是左上角往下照,这里大概旋转135°匹配照片本身的光源角度。
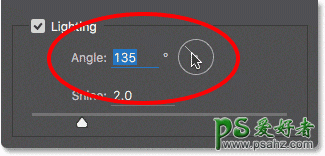
图38
为了对比改变光照角度前后的变化,我们先看看照片现在的样子。待会光线会从右下方早上来,要注意阴影以及高光部分的变换。

图39
下图是调整光照角度对着左上角之后的效果。从对比可以看到,在光照角度改变后,底部的白花以及黄花失去了部分细节,而中间的黄花显示到更多的细节。

图40
(2)闪亮
最后,闪亮是调整光照强度,从而影响整体画面的光影效果(只是油画,而非照片本体)。将闪亮设置为0,就是将光源关掉,而设置为10就是最大值,获得最强对比度。但是一般情况下都不用这么强的对比度,这里设置为较低值就ok,可以设置为0.5。
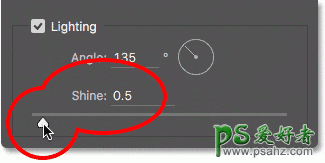
图41
设置后,我们可以看到油画中光影效果非常柔和微妙。

图42
如果将闪亮设置为5。
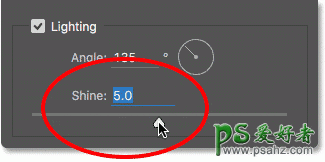
图43
光照强度增加,创造出更强的光影效果。

图44
对于教程图像设置为2.5比较合适,这样可以获得很好的细节效果,但是不会太刻意。
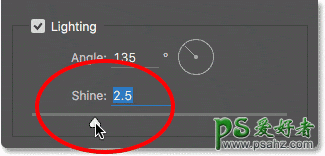
图45
下面是设置效果图。

图46










 加载中,请稍侯......
加载中,请稍侯......
精彩评论