高反差磨皮,在Photoshop中给人像进行高反差保留磨皮

6、打开工具栏“滤镜”中的“其它”中的“高反差保留”滤镜。
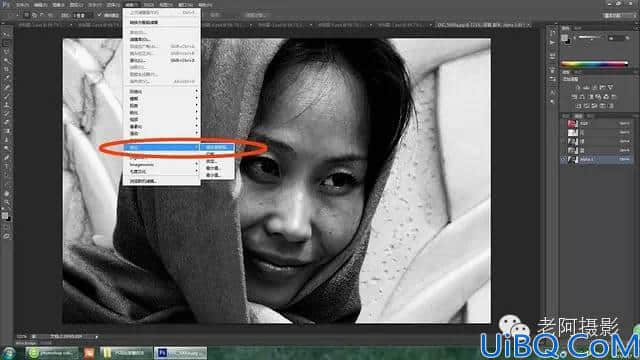
7、在小窗口中的“半径像素”一栏选择“10.0”,然后按“确定”键。
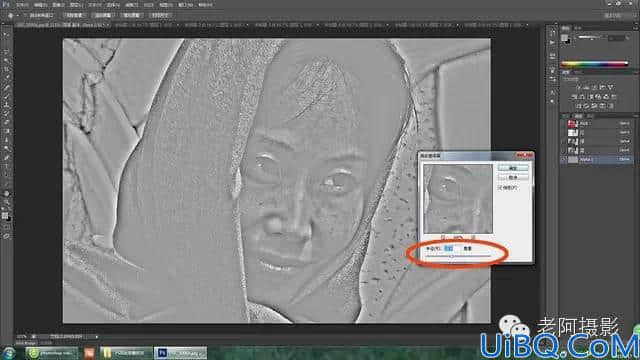
8、重新打开工具栏“图层”中的“计算”工具,“源1”和“源2”图层选择“Alpha 1”,“混合”选择“强光”,然后按“确定”键。
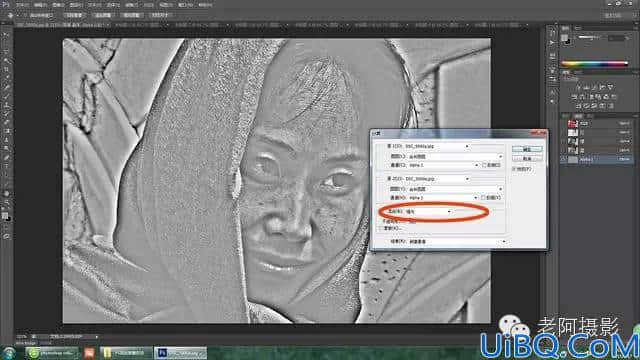
9、重复第8项操作三次,直至右侧通道出现“Alpha 4”通道。
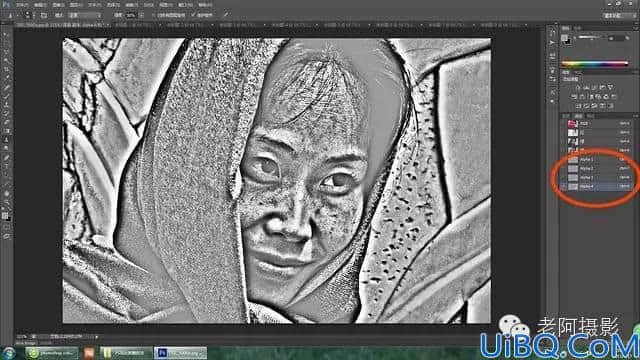
10、按住键盘“ctrl”,将鼠标点击通道内的“Alpha 4”通道,这时会发现图像被选择。
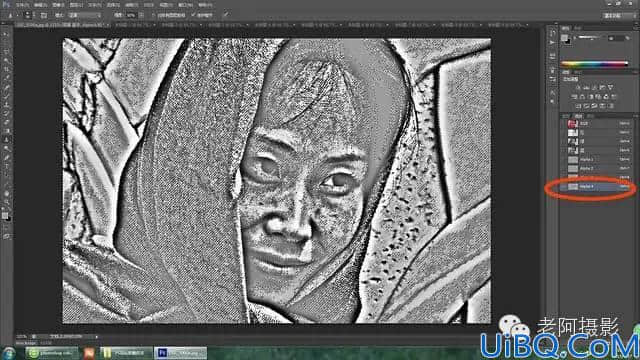
11、左手按住键盘“shift”和“ctrl”键,右手按住键盘“i”(shift+ctrl+i),进行反选。
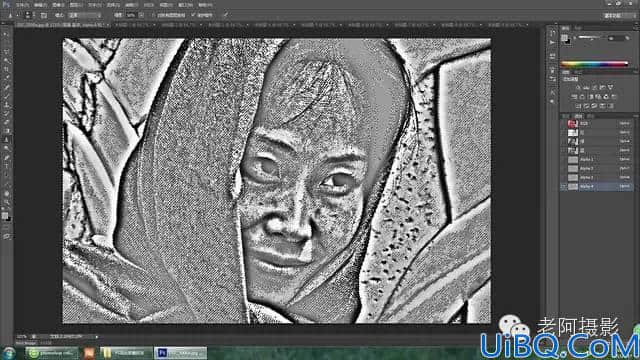
12、右侧将“RGB、红、绿、蓝”四个通道眼睛点亮,同时将四个“Alpha”眼睛关闭。
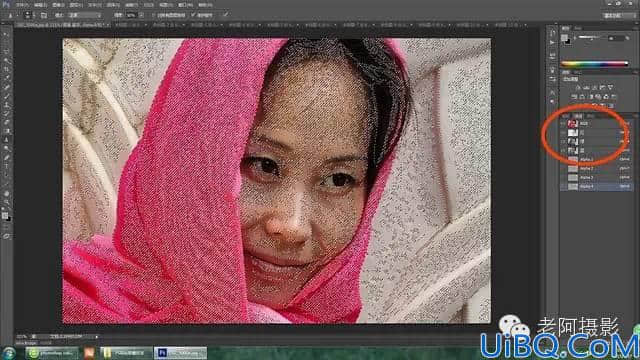
13、在右侧选择照片“图层”,打开右下角“创建新的填充或调整图层”的工具窗口,选择“曲线”。
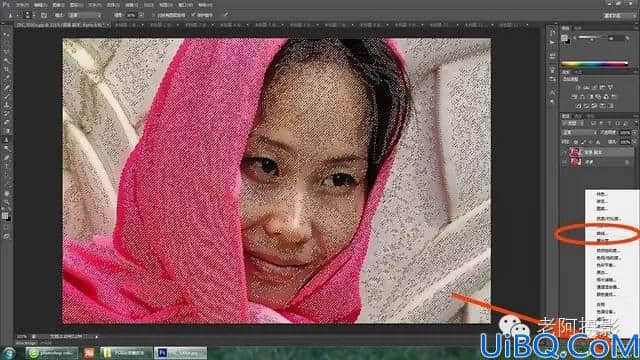
14、打开曲线蒙版http://www.16xx8.com/tags/38847/。










 加载中,请稍侯......
加载中,请稍侯......
精彩评论