脸部美化,用Photoshop给人像快速去眼袋去皱纹

8、修正人像眼袋,用“修补工具”在人像眼袋下方平整的面部画一个与眼袋大小的范围。

9、用鼠标将画好的范围移动到眼袋上。

10、用“修补工具”继续在人像左侧眼袋下画上范围。

11、用鼠标将画好的范围移动到眼袋上。

12、去掉眼袋后的效果。
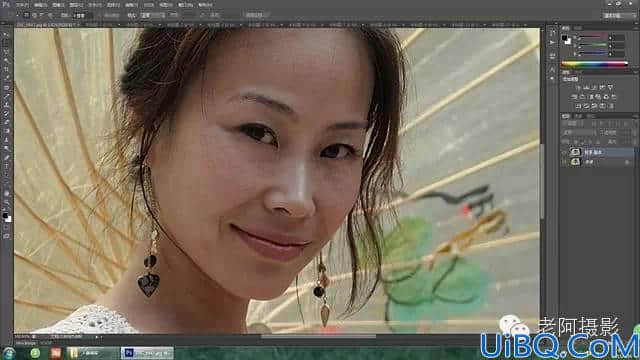
13、打开工具栏“滤镜”中的外挂“噪点洁具5.07”工具。
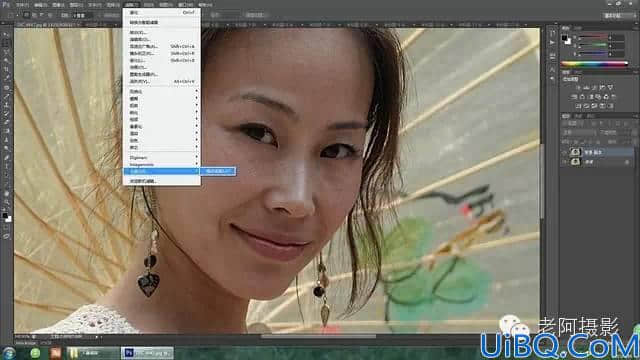
14、借助“噪点洁具5.07”工具给人像磨皮。
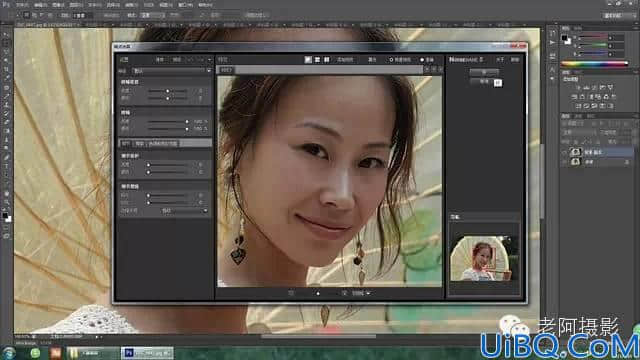
15、根据个人需求调整左侧“细节增强”,将“锐化”调整为“5”。然后按右上角的“好”返回主界面。
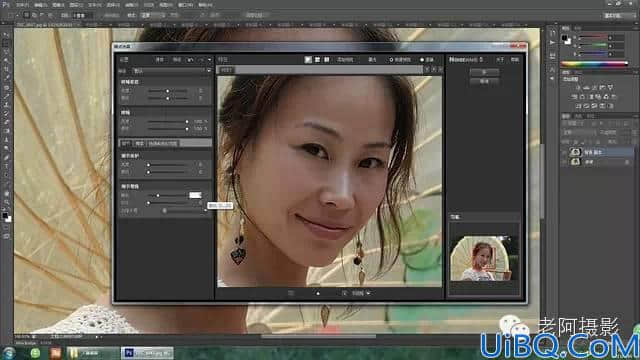
16、去掉人像脸部污点。点击左侧工具栏“污点修复”工具中的“污点修复画笔工具”,将上面副工具栏中的“内容识别”选中。

17、按键盘上的“[”、“]”中括号键,调整“画笔”大小,点击脸部需要去掉的污点。











 加载中,请稍侯......
加载中,请稍侯......
精彩评论