模糊变清晰,如何用Photoshop把废片变清晰
生活中,我们拍的有些照片选景、意境、情绪等等都非常好,但是照片却不清晰,通常不清晰的照片大多都被当做废片丢弃了,本篇通过PS教同学们把模糊照片变清晰,学习以后你会发现本来打算放回收站的照片焕然一新,整个制作过程也比较好上手,会用到PS中的高反差保留等操作,具体通过教程来学习一下吧。
效果图:

素材:

操作步骤:
第一步:执行:Ctrl+O 导入要处理的模糊照片。
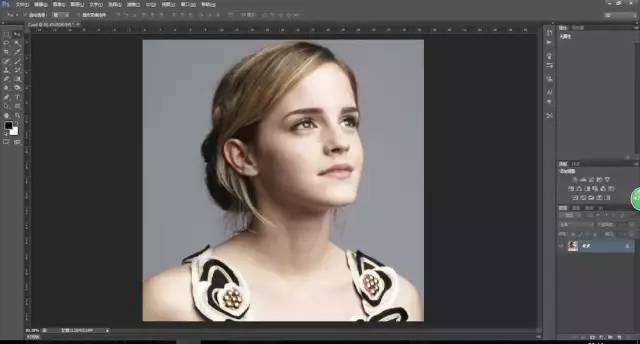
第二步:执行:Ctrl+J 对背景图像复制一层,得到图层1。
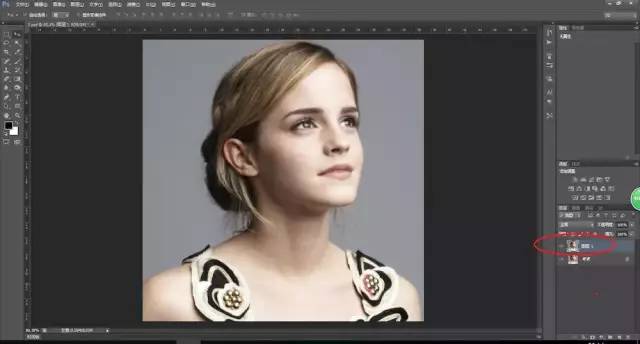
第三步:执行:“滤镜--其他--高反差保留”,在出现的高反差保留窗口中,半径选择2像素左右,接着在图层面板里将图层模式改为“叠加”。
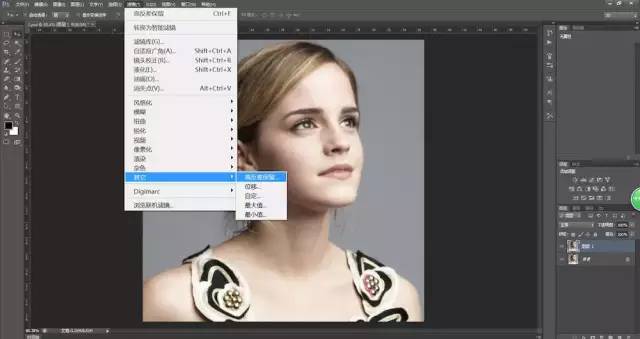
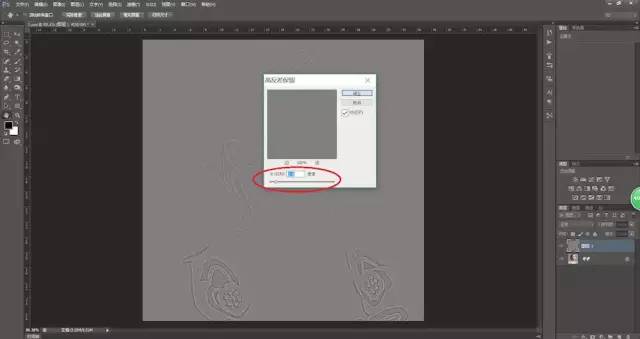
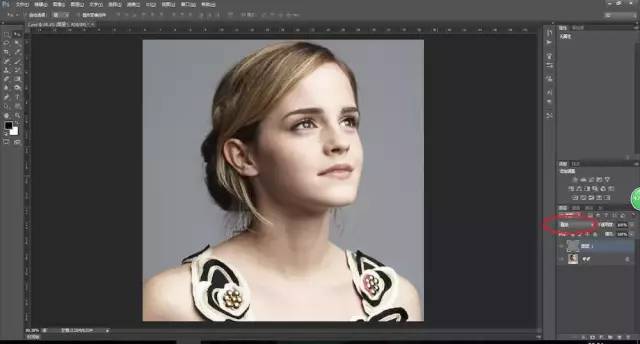
第四步:这个时候其实已经有一些效果了,但是不够明显,所以,我们对图层1执行几次:Ctrl+J 将图层1复制几层(至于多少次,看图片效果而定)。这时候效果就很明显了,模糊的照片已经变得清晰。
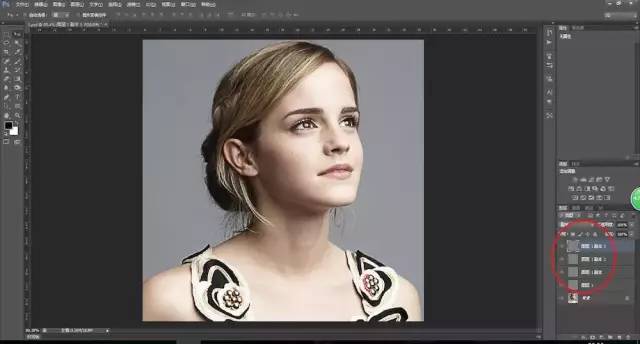

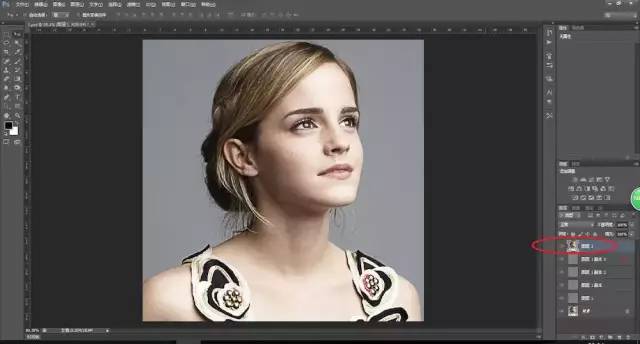
第六步:因为这是个人物肖像,而她的皮肤噪点比较多,所以再将她的皮肤磨一下,顺便也给大家分享一个比较简单的磨皮小技巧。选定图层2,选择污点修复工具,对人物面部比较大的色斑和痘痘进行处理。接着执行:Ctrl+J 复制一层得到图层2副本。

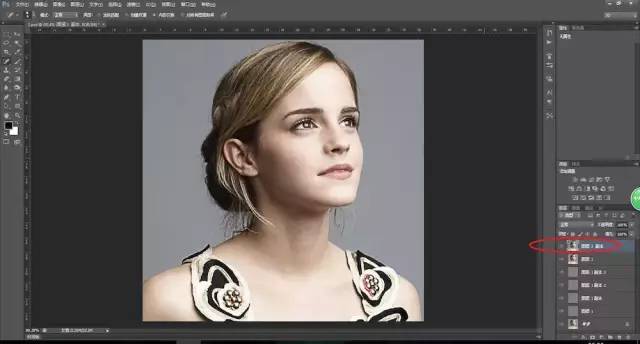
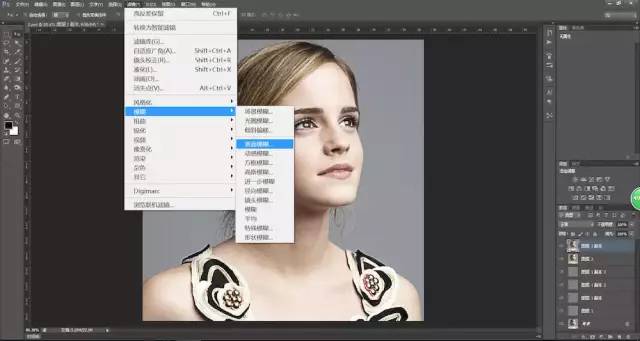

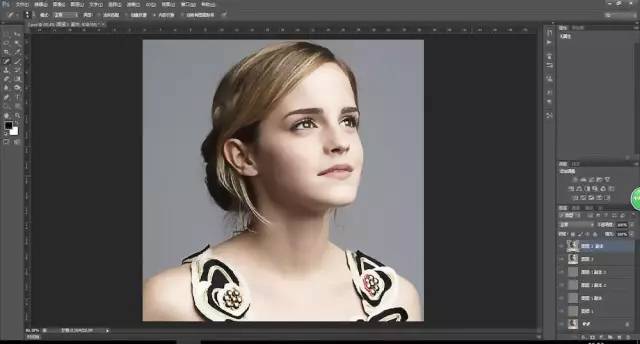
注:现在皮肤已经变得很通透,噪点也已经消失,但是除了皮肤,整幅图像的所有部分都变的模糊了,所以下一步,只让皮肤保持这个效果,而其他部分我们让它恢复原样。第八步:这一步利用蒙版http://www.16xx8.com/tags/38847/,遮盖掉除皮肤以外的其他部分。在图层面板,建立一个新的图层蒙版,接着执行:ctrl+i反相,得到黑色蒙版(黑色遮挡,白色透出)。
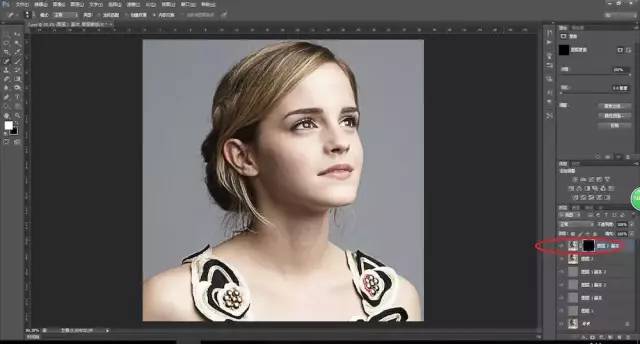
第九步:选择白色画笔工具,在人物的皮肤上擦拭(只擦拭皮肤,小心不要擦到眼睛、嘴巴、头发),最终得到以下效果。
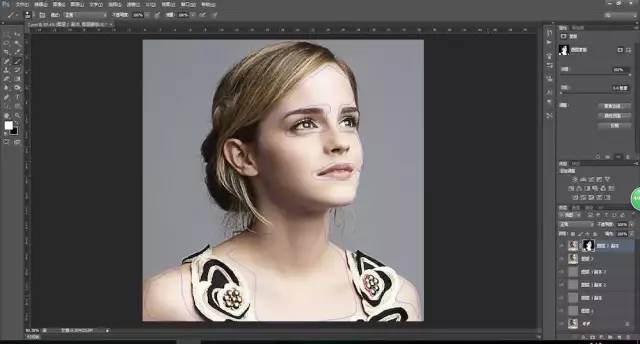

照片瞬间就清晰了,制作起来也不是特别难,刚接触PS的同学们也可以尝试的来练习一下,如果觉得不好操作可以在www.16xx8.com中从新手教程中学起,相信你会收获更多的知识。










 加载中,请稍侯......
加载中,请稍侯......
精彩评论