古风摄影,古风人物后期制作过程
5.选择【钢笔工具】抠选女生的眼珠子,转换为选区后羽化,【ctrl+j】复制一层,【ctrl+t】自由变换,把它拉长一些。
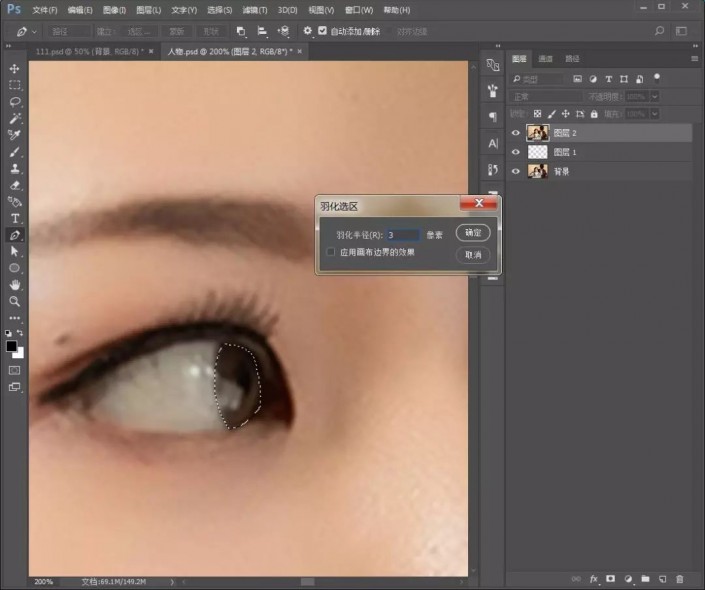

6.选择【钢笔工具】抠选人物的头发,转换为选区后羽化一下,【ctrl+j】复制一层,调整位置,【ctrl+t】自由变换,右键选择变形,稍微调整一下形状,使它看起来更自然些。
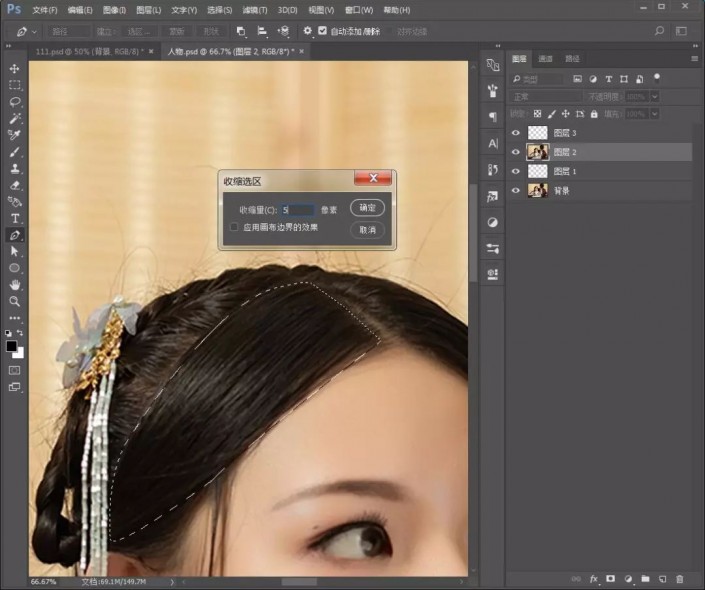
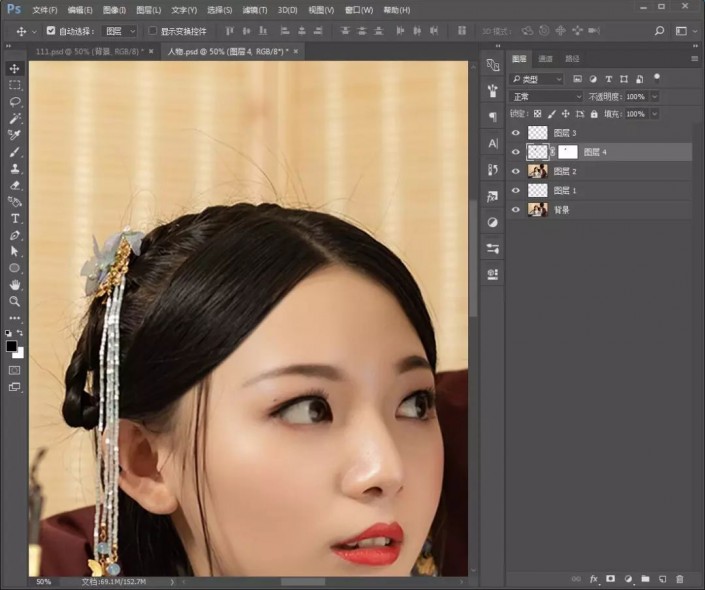
7.接下来是处理人物的碎发。我们首先盖印图层,添加【特殊模糊】和【表面模糊】,数值没有固定,模糊到看不见碎发即可。
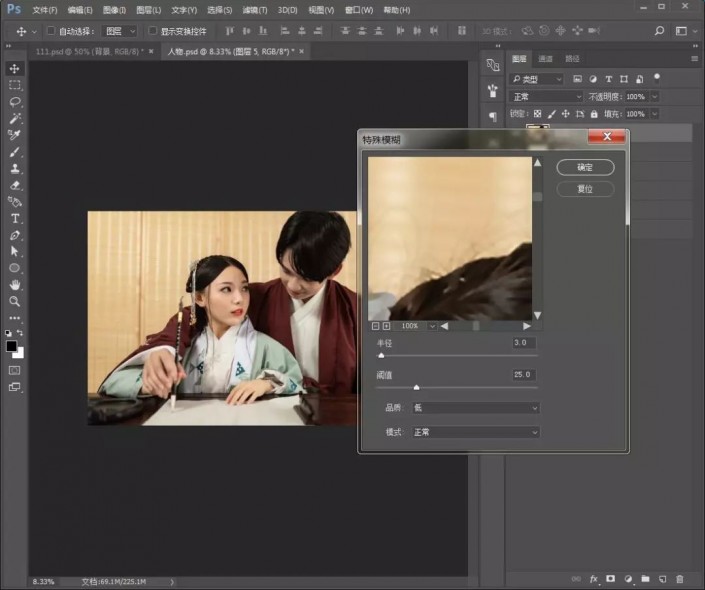
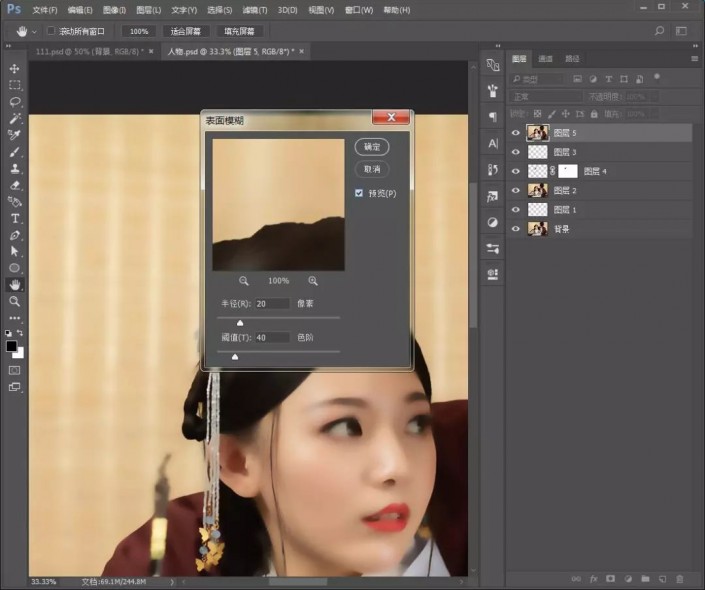
这里使用【仿制图章工具】把男生的这部分碎发处理掉。
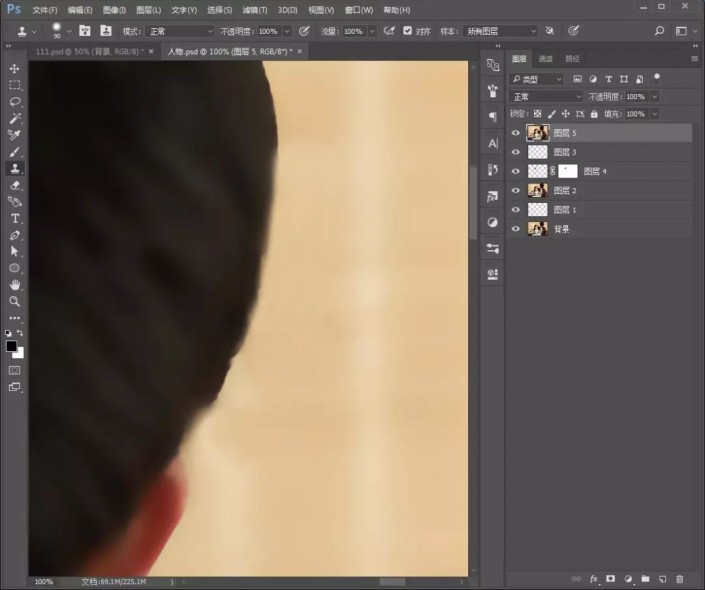
8.按住【alt】键点击蒙版http://www.16xx8.com/tags/38847/图标,添加蒙版,这样即是反向蒙版。然后我们使用白色画笔工具把人物的碎发涂抹掉。

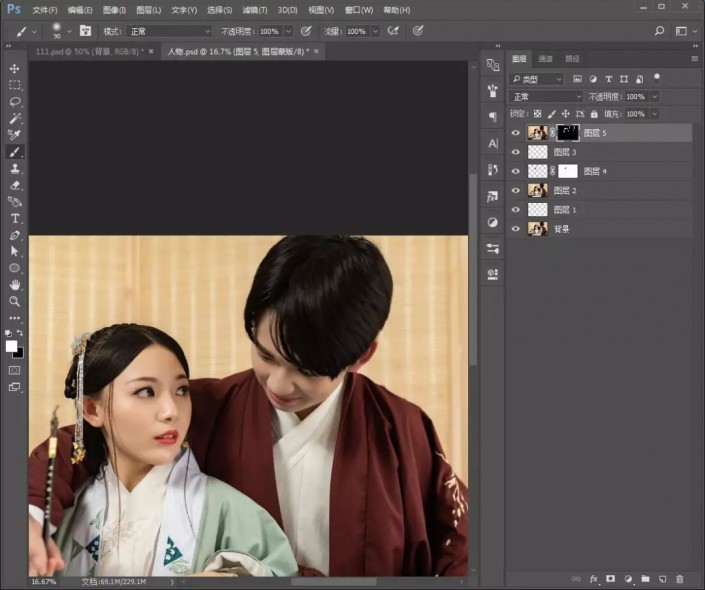
9.输入一首古诗,然后复制一层,隐藏原文字,把复制的文字鼠标右键栅格化文字,【ctrl+t】自由变换,鼠标右键选择【透视】调整形状,添加蒙版,把多余文字涂抹掉。

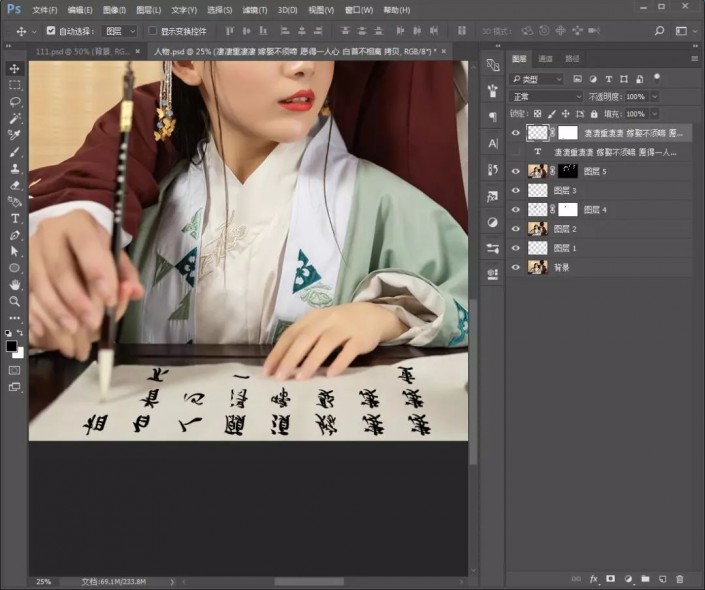
10.降低文字的图层不透明度,并选择画笔,按【F5】键调出画笔设置框,设置画笔。
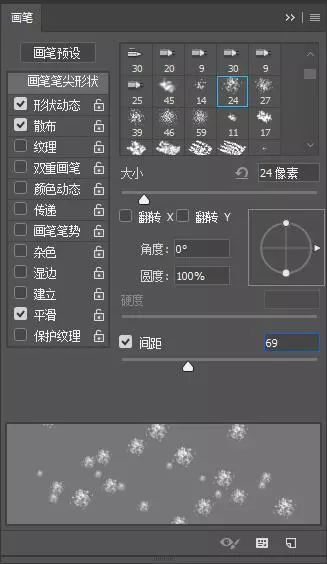
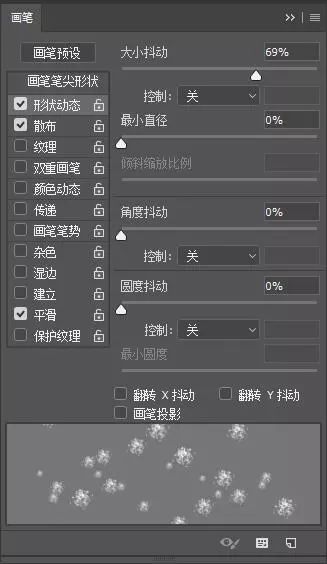
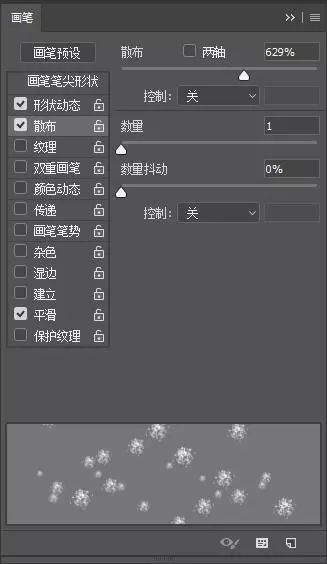
11.完成后,给文字添加蒙版,设置画笔的不透明度,使用画笔在文字上任意点几下,这样文字就看起来真实些。
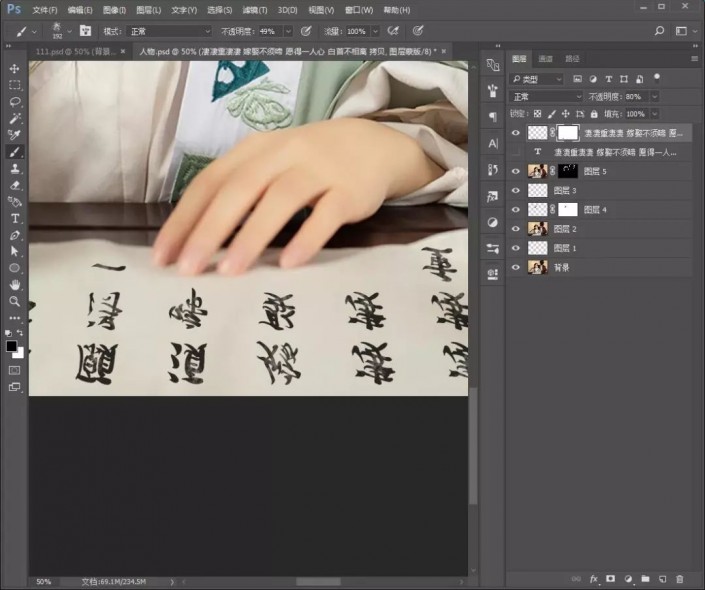
12.新建图层,选择【钢笔工具】抠选毛笔尖,转换为选区后,设置画笔的不透明度,使用黑色画笔,下深上淡,涂抹毛笔尖。
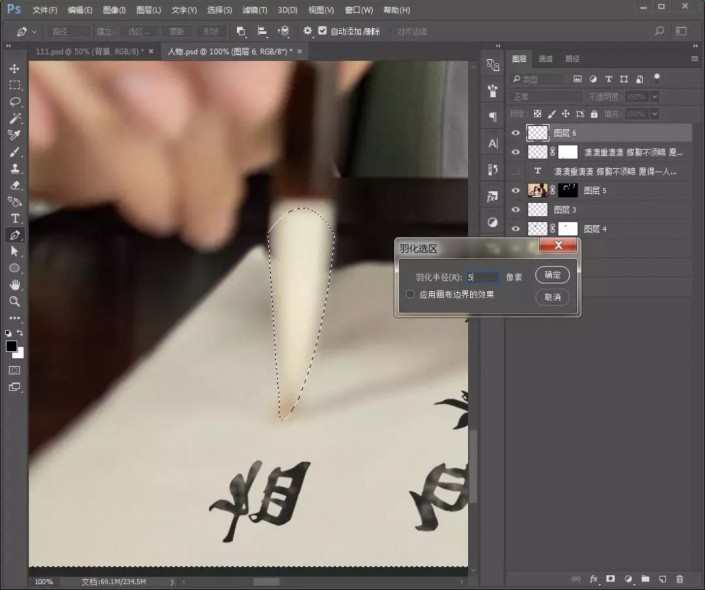
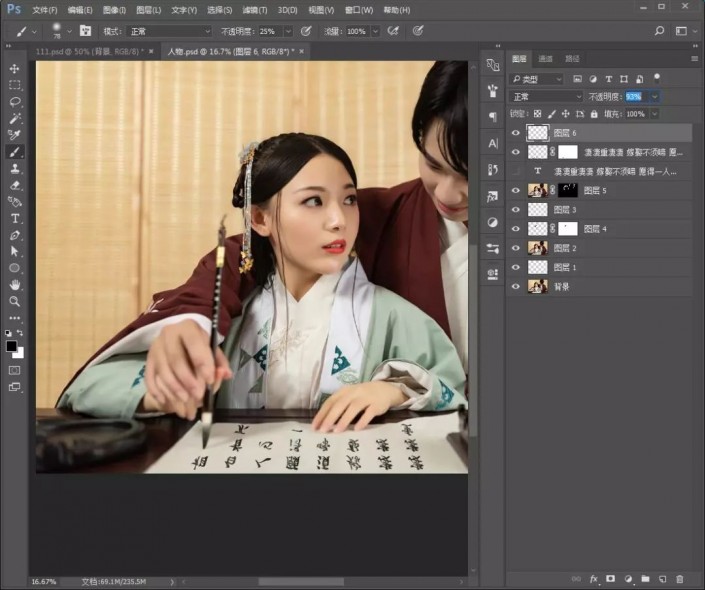
13.回到文字图层,添加【高斯模糊】滤镜。










 加载中,请稍侯......
加载中,请稍侯......
精彩评论